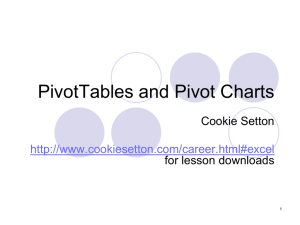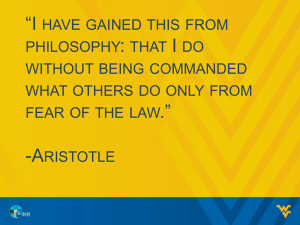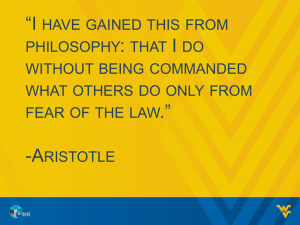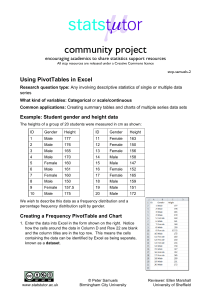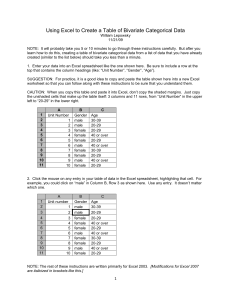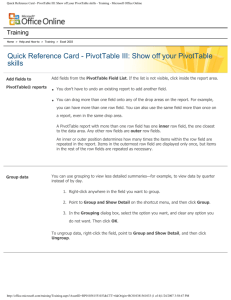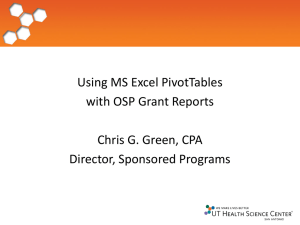Create PivotTable
advertisement

Make your data work for you Imagine an Excel worksheet of sales figures. It lays out thousands of rows of data about salespeople in two countries along with how much they sold on individual days. It’s a lot of data to deal with—listed in row after row and divided into multiple columns. How can you get information out of the worksheet and make sense out of all of the data? Use PivotTable reports. They turn the data into small, concise reports that tell you exactly what you need to know. Get started with PivotTable reports Review your source data Before you start to work with a PivotTable report, take a look at your Excel worksheet to make sure it’s well prepared for the report. When you create a PivotTable report, each column of source data becomes a field that you can use in the report. Fields summarize multiple rows of information from the source data. Get started with PivotTable reports Review your source data The names of the fields for the report come from the column titles in your source data. So be sure you have names for each column across the first row of the worksheet in the source data. The remaining rows below the headings should contain similar items in the same column. For example, text should be in one column, numbers in another column, and dates in another column. In other words, a column that contains numbers should not contain text, and so on. Get started with PivotTable reports Review your source data Finally, there should be no empty columns within the data that you’re using for the PivotTable report. It’s also best if there are no empty rows. For example, blank rows that are used to separate one block of data from another should be removed. Get started with PivotTable reports Get started Here’s how to get started with a PivotTable report. You use the Create PivotTable dialog box, shown here. 1. When the data is ready, click anywhere in the data. 2. On the Insert tab, in the Tables group, click PivotTable, and then click PivotTable again. The Create PivotTable dialog box opens. Get started with PivotTable reports Get started Here’s how to get started with a PivotTable report. You use the Create PivotTable dialog box, shown here. 3. The Select a table or range option is already selected for you. The Table/Range box shows the range of the selected data, which you can change if you want. 4. Click OK. Get started with PivotTable reports PivotTable report basics This is what you see in the new worksheet after you close the Create PivotTable dialog box. 1 On one side is the layout area ready for the PivotTable report. 2 On the other side is the PivotTable Field List. This list shows the column titles from the source data. As mentioned earlier, each title is a field: Country, Salesperson, and so on. Get started with PivotTable reports PivotTable report basics You create the PivotTable report by moving any of the fields shown in the PivotTable Field List to the layout area. To do this, either select the check box next to the field name, or right-click a field name and then select a location to move the field to. Get started with PivotTable reports Build a PivotTable report Now you’re ready to build the PivotTable report. The fields you select for the report depend on what you want to know. To start: How much has each person sold? To get the answer, you need data about the salespeople and their sales numbers. So in the PivotTable Field List, you’ll select the check boxes next to the Salesperson and Order Amount fields. Excel then places each field in a default area of the layout. Get started with PivotTable reports Build a PivotTable report The gray table at the illustration’s far left provides a conceptual view of how the report will automatically appear based on the fields you select. Here are details. The data in the Salesperson field (the salespeople’s names), which doesn’t contain numbers, is displayed as rows on the left side of the report. The data in the Order Amount field, which does contain numbers, correctly shows up in an area to the right. Get started with PivotTable reports Build a PivotTable report It doesn’t matter whether you select the check box next to the Salesperson field before or after the Order Amount field. Excel automatically puts them in the right place every time. Fields without numbers will land on the left, and fields with numbers will land on the right, regardless of the order in which you select them. Get started with PivotTable reports Build a PivotTable report That’s it. With just two mouse clicks, you can see at a glance how much each salesperson sold. And here are a couple of parting tips on the topic. First, it’s fine to stop with just one or two questions answered; the report doesn’t have to be complex to be useful. PivotTable reports can offer a fast way to get a simple answer. Next, don’t worry about building a report incorrectly. Excel makes it easy to try things out and see how data looks in different areas of the report. Get started with PivotTable reports See sales by country Now you know how much each salesperson sold. But the source data lays out data about salespeople in two countries, Canada and the United States. So another question you might ask is: What are the sales amounts for each salesperson by country? To get the answer, you can add the Country field to the PivotTable report as a report filter. You use a report filter to focus on a subset of data in the report, often a product line, a time span, or a geographic region. Get started with PivotTable reports See sales by country By using the Country field as a report filter, you can see a separate report for Canada or the United States, or you can see sales for both countries together. To do this, right-click the Country field in the PivotTable Field List, click Add to Report Filter, and then take it from there. Get started with PivotTable reports See sales by date The original source data has a column of Order Date information, so there is an Order Date field on the PivotTable Field List. This means you can find the sales by date for each salesperson. To find out, you’ll add the Order Date field to your report and then use the Grouping dialog box to group the date data and create a more manageable view. Get started with PivotTable reports Pivot the report Though the PivotTable report has answered your questions, it takes a little work to read the entire report—you have to scroll down the page to see all the data. So you can pivot the report to get a different view that’s easier to read. When you pivot a report, you transpose the vertical or horizontal view of a field, moving rows to the column area or moving columns to the row area. It’s easy to do. Get started with PivotTable reports Where did drag-and-drop go? If you prefer to build a PivotTable report by using the drag-anddrop method, as you could in previous versions of Excel, there’s still a way to do that. There are four boxes at the bottom of the PivotTable Field List: Report Filter, Row Labels, Column Labels, and Values. You can drag fields to these boxes to designate how the fields are used in the report. The picture shows how you can drag the Order Amount field from the Column Labels to the Values box to add that field to the Values area of the report. Get started with PivotTable reports