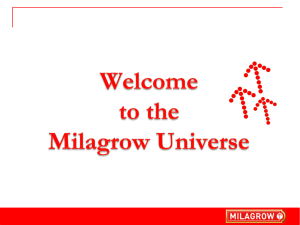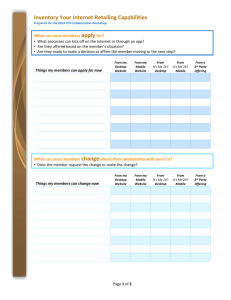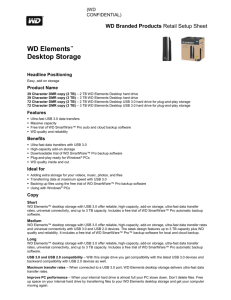Accessing Windows 7 in the Student Labs
advertisement

Accessing Windows 7 in the Student Labs This document explains how to access and use Windows 7 and some of the software installed on Windows 7, such as Microsoft Office 2010, on the student lab computers. Starting Windows 7 Windows 7 is accessible from the “Launch Windows 7” icon Start Menu and on the desktop. located in the Windows XP Double-clicking the icon will run a program called Sun VirtualBox, a virtual machine that allows Windows 7 to run right from your desktop, without having to restart the physical computer. Startup of Windows 7 on the virtual machine takes a few minutes, just like starting up a regular computer, because it is loading drivers and setting up access to resources such as the hard drive and DVD ROM. When it’s finished launching, you will see the desktop of Windows 7 running in a window like this: Windows 7 running in a window from the desktop of the Windows XP host machine. The disclaimer message is displayed here. A disclaimer message (see above screenshot) appears each time you run the Windows 7 virtual machine, reminding you where to safely save files and documents. Saving Files You’ll notice that you are NOT prompted to logon to Windows 7. The Windows 7 machine is not attached to the Yukon College network the same way as Windows XP. Therefore, only certain folders are set up as networked folders. My Documents is one such folder. Files that you want to keep should always be saved in My Documents. A shortcut is placed on the desktop for convenience. Windows 7 uses a new file management feature called Libraries. Libraries provide quick access to My Documents, My Music, My Videos and My Pictures. These four folders are all “mapped” to the user’s P:\ drive, which is located on the student lab file server on the network, so anything they save in these locations will be accessible from Windows XP, as well. DO NOT save files on the desktop or in the C:\ drive of Windows 7 in the student labs. These locations are not “mapped” to the user’s P:\ drive on the network. Windows XP, which hosts the Windows 7 virtual machine, is configured in such a way that when the computer is restarted, any changes made to the computer are lost because it is reset to its original state. This includes any changes made in Windows 7. When the computer is restarted, Windows 7 reverts back to its original state as well. Anything saved on the desktop or C:\ drive will be lost so please be sure to always save to My Documents. Access to Resources Users will have access to the P:\, S:\ and T:\ drives in Windows 7, just like in Windows XP. Libraries folder in the Navigation Pane of the screenshot on the left. Contained in the Libraries folder are the Documents, Music, Pictures and Videos folders, which are linked to the user’s P:\ drive. My Computer showing access to network drives P:\, S:\ and T:\. The DVD ROM drive of the physical machine can also be accessed from My Computer. USB Flash drives may or may not work, depending on the brand of the drive. To access a USB flash drive, insert the flash drive and wait for it to be seen by Windows XP. Once it is seen in Windows XP go to the “Devices” menu in VirtualBox (the screen that frames the Windows 7 desktop), then the “USB Devices” submenu, then select your device. Use the virtual machine’s “Devices” menu to select your USB flash drive, in this case the Lexar JD FireFly. Note that the “Safely remove hardware” icon is displayed in the Windows XP system tray, indicating that Windows XP sees the device. Once you have selected the drive, the “Safely Remove Hardware” icon will be displayed in the Windows 7 system tray indicating that Windows 7 now sees the device. You may receive a message asking you to scan and fix the device – this is not necessary, so just continue without scanning. The “Safely remove hardware” icon is now in the Windows 7 system tray, indicating that the USB device is ready to use. Windows 7 may ask you to scan and fix the device. The device will now be accessible from My Computer: Printing Printing is available on the Windows 7 virtual machine. The default printer will be the same one that is set as the default printer in Windows XP and will automatically be selected when you start the virtual machine. All the same printers available on the host machine (Windows XP) are available on the Windows 7 virtual machine. Installed Programs Windows 7 is available in the student labs to enable you to explore the features of the newest Microsoft desktop operating system, so only a few additional programs are installed. These programs include: Adobe Reader, Adobe Shockwave Player and Flash Player, QuickTime, Google Chrome, Mozilla Firefox, and Microsoft Office 2010. The full suite of Microsoft Office 2010 Professional programs is installed, including Project 2010. Start Menu Start Menu expanded (All Programs) Shutting Down the Virtual Machine The virtual machine is just like a computer, so it should be shut down the same way, by clicking the “Shut down” button under the Start Menu. The “Shut down” button is accessed via the Start Menu (which is accessed by clicking the “orb”). For any questions regarding VirtualBox running Windows 7, please contact Shelly or Daren in A2434 at 668-8799.