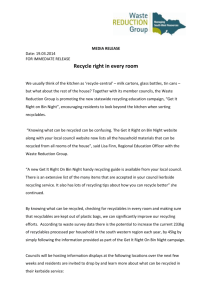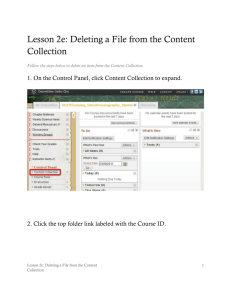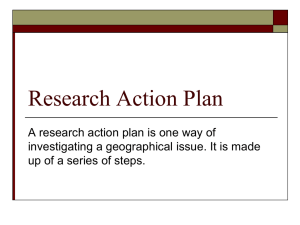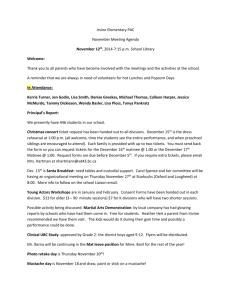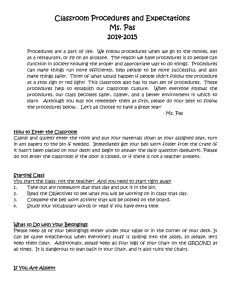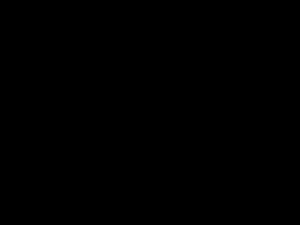Desktop Functions
advertisement

Desktop Functions My Documents Used for storing data that you have created on your computer Also has pre-made folders for “My Music” and “My Pictures” You can create folders to organize your files and documents, just like you might do at home. Creating Folders 1. Open “My Documents” on the desktop 2. Click on “File” in the Menu Bar 3. Click on “New” 4. Click on “Folder” Menu Bar Naming your Folder The New folder should appear and look like this : By clicking in the box and highlighting “New Folder” you can re-name the file as something that describes the information in the folder. Press enter when you are done. My Computer “My Computer” shows you what drives are available on your computer. To open “My Computer” select the icon from the desktop. My Computer “My Computer” may look something like this when you open it: Recycling Bin The Recycling Bin is a storage area for items you want to delete from your computer. This will only work on files, folders and documents Programs and software must be uninstalled The recycling bin is on the desktop and will look something like this: Using the Recycling Bin + To use the Recycling bin, select a folder, file, or document and press “Delete” on the keyboard Recycling Bin After you do this, a “dialogue box” appear. (a dialogue box is a box that asks you a question about what you are doing) This is a dialogue box If you are ready to delete it, click on “yes”. If you have made a mistake, you can click “no” Restoring Documents If you have recycled something on accident and would like to bring it back 1. 2. 3. 4. 5. Double-Click on the Recycling Bin icon Select the file/document/folder Choose “File” from the Menu Bar Select “Restore” The file will go back to its original location Things to remember about Recycling… o When you empty the recycle bin, the file will be gone for good! o If you do not want the files deleted, select “no” Help & Support Help & Support is found in the “Start Menu” located at the bottom left corner of your monitor. To open it, click on “Start” When you select “Help & Support” the information will open up in a new window Start Menu There are Many options to choose from for when you need help with Windows Things you may use “Help & Support” for: 1. Learn to use basic functions of your computer How to search for a file How to protect your computer How to update your computer 2. Learn how to customize your computer Change your background picture Add a screensaver 3. You can search the word “Glossary” to find the Windows Glossary and look up computer words that are confusing. Any Questions?