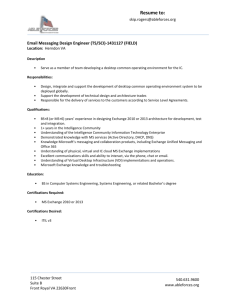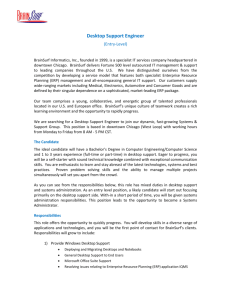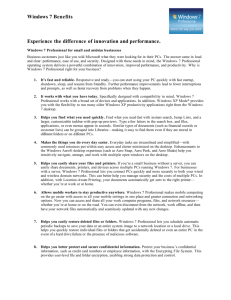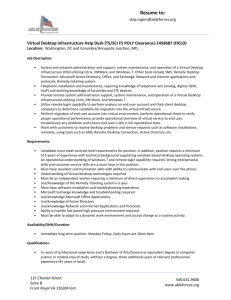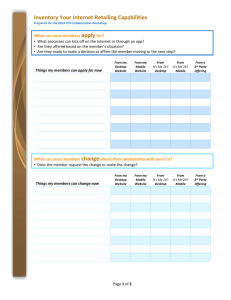GO_system_SW_OS
advertisement

Technology In Action Chapter 5 System software & OS • System software • Operating systems: – Kinds of systems – Common desktop systems – User interaction – Manage the processor – Manage memory NEXT SLIDE 1 Technology In Action Chapter 5 Topics • Operating systems: – Manage hardware – Interact with application software – Start the computer – Keep the computer organized • Desktop and windows features • Utility programs NEXT SLIDE 2 Technology In Action Chapter 5 System Software Operating systems • Control computer functions: – – – – Hardware Memory Application programs System maintenance • Provide user interface System utilities Programs that perform computer housekeeping tasks: •Manage system resources •Improve efficiency •Virus prevention NEXT SLIDE 3 Technology In Action Chapter 5 Operating System Categories • Four categories: – Real-Time (RTOS) – Single-User, Single-Task – Single-User, Multitask – Multi-user NEXT SLIDE 4 Technology In Action Chapter 5 Real-Time Operating Systems • Systems with a specific purpose and a certain result • Uses include: – Industrial machines – Robotic equipment – Automobiles – Video game consoles – Home appliances NEXT SLIDE 5 Technology In Action Chapter 5 Single-User Operating Systems Single-task systems • Perform one task at a time • PDAs: – Pocket PC – Palm OS • MS-DOS • • • • Multitask systems Perform simultaneous tasks Windows MAC OS Linux NEXT SLIDE 6 Technology In Action Chapter 5 Multi-user Operating Systems • Known as network operating systems • Allow access to the computer system by more than one user • Manage user requests • Systems include: – UNIX – Novell Netware – Windows Server XXX NEXT SLIDE 7 Technology In Action Chapter 5 Desktop Operating Systems • Operating system combined with the processor is known as a platform – Microsoft Windows / Intel – Apple Macintosh / Motorola • Desktop operating systems include: – Microsoft Windows – MAC OS – UNIX – Linux NEXT SLIDE 8 Technology In Action Chapter 5 Microsoft Windows • Market leader – 90% market share Click to view the various Windows systems Windows Windows Windows Windows Windows Windows Windows Windows XP 2000 ME NT 98 95 3.x 1.0 2.0 (2001) (2000) (1993) (1998) (1995) (1990(1985) (1987) 1992) Introduces Fundamentally First widely This Includes This operating upgrade better This upgrade This upgrade different used point-and-click PCruns Offers a new system graphics toWindows Windows to NT includes operating graphical commands user with multi-user faster capabilities 95 and and offers additional file system interface a mouse with and (GUI) desktop as and introduces Windows more 98 improvements protection and increased operating includes modest well as efficiently, keyboard includes to file security incorporates security, system. multitasking power, improved introduces shortcuts system and Plug and Internet Internet performance, Improved capabilities digital and the backup ability Play media and toand support. Explorer 4.0, and point-and-click desktop features and a capabilities, overlap multimedia customizable multitasking mouse applications. Internet long windows. capabilities file names, taskbar, and scheduler. operations capabilities. short-cut (such as and desktop multitasking right-click Media Player). features capabilities. menus, and a cleaner NEXT desktop. 9 SLIDE Technology In Action Chapter 5 MAC OS • First operating system with point-and-click technology • Excels in: MAC OS X – Graphics display – Processing capabilities – System reliability – Document recovery • Fewer software applications NEXT SLIDE 10 Technology In Action Chapter 5 UNIX • Multi-user, multitask operating system • Used primarily with mainframes NEXT SLIDE 11 Technology In Action Chapter 5 Linux • Open-source operating system • Based on UNIX • Stable system • Free • May be downloaded through the Internet NEXT SLIDE 12 Technology In Action Chapter 5 What the Operating System Does • • • • • Provides user interface Manages the CPU Manages memory Manages hardware Coordinates application software with the CPU 13 Technology In Action Chapter 5 The User Interface • Enables you to interact with the computer • Types of interfaces: – Command-driven interface – Menu-driven interface – Graphical user interface NEXT SLIDE 14 Technology In Action Chapter 5 Processor Management • Controls the timing of events the processor works on – Interrupts – Interrupt handler – Interrupt table – Stack REQUEST Operatin Process Process g 3rd 1st 2nd 4th System NEXT SLIDE 15 Technology In Action Chapter 5 Memory Management • The operating system allocates space in RAM for instructions and data RAM Operating System NEXT SLIDE 16 Technology In Action Chapter 5 Virtual Memory • Instructions and data are stored on the hard drive when RAM is full – Swap file – Paging – Thrashing FULL Operating System NEXT SLIDE 17 Technology In Action Chapter 5 Hardware Management • Device drivers: – Programs that enable the operating system to communicate with peripheral devices – Provided by the manufacturer of the device • Plug and Play: – Hardware and software standard – Facilitates the installation of new hardware NEXT SLIDE 18 Technology In Action Chapter 5 Software Application Coordination • Application programming interfaces (APIs): – Blocks of code contained in the operating system – Coordinates the operating system with software applications • Similar toolbars and menus – Microsoft Direct X NEXT SLIDE 19 Technology In Action Chapter 5 Starting the Computer The boot process • Step 1: The basic input/output system (BIOS) is activated • Step 2: A Power-onself-test (POST) checks attached hardware • Step 3: The operating system loads into memory • Step 4: Configuration and customization 2 1 3 4 NEXT SLIDE 20 Technology In Action Chapter 5 Handling Errors in the Process Boot • Non-system disk or disk error – Remove the floppy from the drive and press any key • POST errors – Single beep: Everything is loading properly – Series of beeps: Hardware problem • Safe mode – Windows does not boot properly – Uninstall any new devices or software NEXT SLIDE 21 Technology In Action Chapter 5 Click to view Desktop features The Desktop B MY DOCUMENTS ____________ C MY COMPUTER ____________ I • Desktop features:TOOLBAR _________ – Shortcut icons –CUT MyICONS Documents SHORT _______________ A – Start button – Quick launch – Open OPEN programs _________ PROGRAMS _________ – Taskbar TASKBAR _________ START BUTTON D ____________ F tray – System G ____________ E QUICKLAUNCH – toolbar ___________ SYSTEM TRAY H NEXT SLIDE 22 Technology In Action Chapter 5 Start Menu Click to view Start menu features USER NAME ____________ A • Start menu features PINNED ITEMS LIST _______________ B MOST FREQUENTLY _______________ USED LIST C ALL PROGRAMS ___________ BUTTON D USER LOG OFF _____________ E – User name – Pinned items _______________ SPECIAL FOLDERS SYSTEM AREA G _______________ – Frequently used HELP _______________ programs – All programs F – User logoff – Shutdown/Restart SHUT DOWN/RESTART _______________ – Special 23 NEXT folders/system/hel SLIDE Technology In Action Chapter 5 Click to view Window features __________ TITLE BAR A __________ MENU BAR B TOOL BARS __________ C VIEW OPTIONS ______________ D ____________ STATUS BAR E Window • • • • • • • Title bar Menu Toolbars View options Status bar Scroll bar Sizing buttons G F _______________ SIZING BUTTONS SCROLL BARS ____________ NEXT SLIDE 24 Technology In Action Chapter 5 File Management • The operating system provides an organizational structure to the computer’s contents • Hierarchical structure of directories: – Drives • Folders Subfolders » Files NEXT SLIDE 25 Technology In Action Chapter 5 Viewing and Sorting Files Folders and • Windows Explorer views: – Thumbnails – Tiles – Icon – List – Details – Sorted and grouped NEXT SLIDE 26 Technology In Action Chapter 5 Naming Files • Filename: – Name assigned plus filename extension • Filename extensions: – Used by programs Extensio Type of n Bioreport.doc Document .doc Word processing or document Bio report.doc Application Microsoft Word; Corel Word Perfect .xls Workbook Microsoft Excel .ppt PowerPoint presentation Microsoft PowerPoint .mdb Database Microsoft Access Secondary .bmp Bitmap image folders .zip Compressed file Filename Windows WinZip C:\My Documents\ in Action\TIA Pics\ • File path: .pdf TechPortable Adobedotmatrix.gif Acrobat Drive – Primary Location of the .htm or folder file .html Document Format Web page Hypertext Markup NEXT SLIDE 27 Technology In Action Chapter 5 Working with Files • File management actions: – Open – Copy – Move – Rename – Delete • Recycle bin NEXT SLIDE 28 Technology In Action Chapter 5 Utility Programs • Small application programs that perform special functions: – Manage system resources – Create pleasant environment – Improve efficiency 29 Technology In Action Chapter 5 Display Utilities • Change the appearance of: – Desktop – Windows colors – Font sizes – Screen savers – Screen resolution NEXT SLIDE 30 Technology In Action Chapter 5 Add or Remove Programs • Installation wizard • Uninstall wizard: – Do not delete programs NEXT SLIDE 31 Technology In Action Chapter 5 File Compression Programs • Reduce the size of a file: – Removes redundancies NEXT SLIDE 32 Technology In Action Chapter 5 System Maintenance Utilities • Disk cleanup • Disk defragmenter • ScanDisk: – Error checker • Task manager NEXT SLIDE 33 Technology In Action Chapter 5 System Restore and Backup • System Restore: – Restores the system settings back to a specific date • Backup: – Creates a copy of the hard drive to another storage device NEXT SLIDE 34 Technology In Action Chapter 5 Accessibility Utilities • Utility manager: – Magnify screen image – Screen contents narration – On-screen keyboard NEXT SLIDE 35