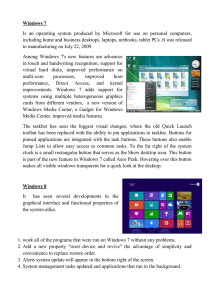Operating Systems I Customizing the User Interface MCT260-Operating Systems I
advertisement

Operating Systems I Customizing the User Interface MCT260-Operating Systems I Primary Learning Objective Customizing the User Interface MCT260-Operating Systems I 2 Specific Learning Objectives • Modify the Taskbar, Quick Launch toolbar, and Start Menu items • Use the Run command to start a program • Add new folders/shortcuts to the desktop • Modify the Windows screen display • Select and modify a Windows screen-saver • Modify the appearance of a CLI window MCT260-Operating Systems I 3 The Taskbar • Moving, resizing, hiding, and locking the Taskbar • The Quick Launch toolbar lets you add a group of buttons to the taskbar that you can use to start your favorite programs. • The system tray displays the active services of the computer, such as the anti-virus program, network connections, and the clock • Table 3-1 on page 99 of XP Book shows taskbar options MCT260-Operating Systems I 4 Start Menu • Right-click on the Taskbar, select Properties, and then choose the Start Menu tab • Classic or XP Start Menu?? • Both have a feature to allow you to customize the way you look at the Start menu • Both have advanced options but they are different • The advanced button in the Classic mode takes you into Windows Explorer so you can add and delete shortcuts MCT260-Operating Systems I 5 Use the Run Command • Another method of starting or opening a program. • Click Start > Run and enter the path and file name of the program you wish to start or you can browse to find the program. • For example, you can start the CLI by typing “CMD” or open Notepad by typing “C:\Windows\notepad” MCT260-Operating Systems I 6 Add Folders/Files and Shortcuts to the Desktop or Another Folder • Drag the file to a new location with the right mouse button and select Create Shortcut • Right-click the file and select Create Shortcut • Right-click the open area of any folder or the desktop and select New > Shortcut for a shortcut or New > Folder for a folder MCT260-Operating Systems I 7 Control Panel • Used to change the various settings of your computer and Windows. • To open use Start > Settings > Control Panel (classic view) or Start >Control Panel or My Computer and double-click Control Panel • Control Panel items and their descriptions – Table 4-1 page 115 XP book MCT260-Operating Systems I 8 Control Panel - Classic MCT260-Operating Systems I 9 Control Panel - XP MCT260-Operating Systems I 10 Customizing Windows • Open the Display properties dialog box by rightclicking a blank area on the desktop and select properties • Change Windows Colors and Appearance • Add wallpaper to the desktop • Adjust the screen resolution which has to do with how much information can be displayed on the screen. Higher resolutions (1024 by 768) show more than lower ones (800 by 600) MCT260-Operating Systems I 11 Using a Screen Saver • A moving image that appears on the computer screen during periods of inactivity • Formally used to protect screens from screen burn which isn’t a problem today • More important today is the capability to conserve power by having the monitor switch to a low-power standby mode or even turning itself off after it has been idle MCT260-Operating Systems I 12 Modifying The CLI Interface • Changing features using the CLI program icon • Change the command prompt appearance by using the CLI command: PROMPT • How can you determine the syntax of the PROMPT command? • The normal prompt of C:\> is achieved by using the PROMPT $P$G command MCT260-Operating Systems I 13 Summary • • • • • • • • Taskbar Start Menu Run Command Adding files, folders, and shortcuts Control Panel Customizing Windows Using Screen Saver/Energy-Saving Features Modifying the CLI MCT260-Operating Systems I 14 Homework Assignment • Reading: Windows XP Textbook – Chap 3 and 4 • Lab Exercise 8: Modify the User Interface • Due Date: A Week from Next Tuesday MCT260-Operating Systems I 15