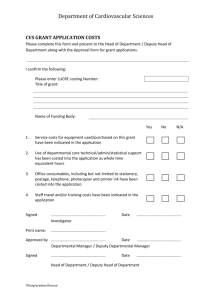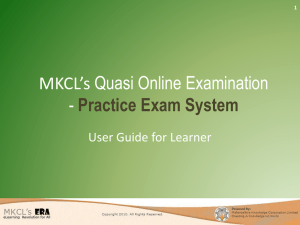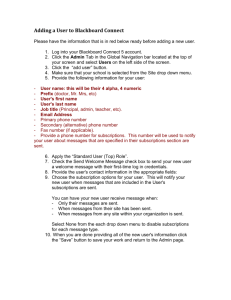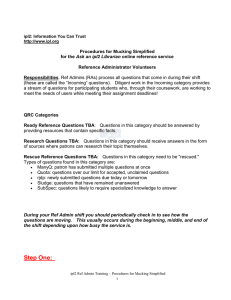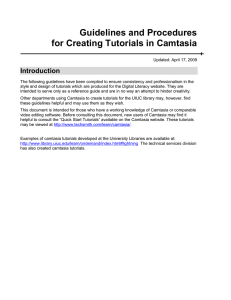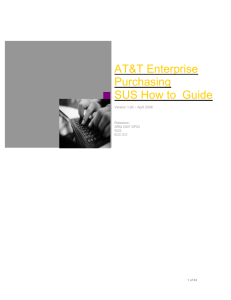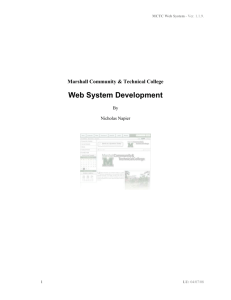Online Option Choice
advertisement

Online Option Choice - Page by Page Guidance Introduction This guidance is for Academic Departments/Schools. It is a page by page breakdown of the Online Option Choice Service, with the information on what students will see and are expected to do. This guidance can be used together with the Online Option choice Service Video which is available here http://tinyurl.com/pyv754t Login Page To begin, students should log in to the service by entering their University username and password, which they will already have as all students using the service are continuing students. When ready, they can click Login to access the service. Personal Details Checking Screens The first screen shows students’ personal details for the course they are currently on. If any of their details are incorrect, they will need to contact their departmental Admin office. Once they have checked their details, they can click 'Next' to continue. The following screen asks students to review the details of the next year of their course. If any of their details are incorrect, they will need to contact their departmental Admin office. If students are already aware that they will be transferring course the following year, they will not be able to use the service as the system will automatically assume they are progressing onto the next year of their current course. If applicable, a paper form will need to be completed once their record has been updated by their departmental Admin office to the new course. Students can return to the previous screen at any point by clicking on the 'previous' button. Once they have reviewed the details, they will need to click 'Next'. There is always guidance at the top of each screen to inform students of what is required of them on each page. Groups Depending on the student’s course, they may be asked to choose groups. Some courses require students to select some options from different groups of units, depending on the pathways available or whether there are multiple project units etc. Not all courses have groups of options, so some students will not see this page at all. The guidance at the top of the page will tell students how many groups they need to select. Once they have selected the groups required, they will need to click 'Next'. Students must pay special attention to the guidance at the top of this screen, as some courses will require students to select all groups, while other students will only need to select some of the groups available. There is currently no warning message to alert students if they have selected the incorrect number of groups, but they can use the ‘Previous’ button on the next page if they need to select further groups. October 2015 Page | 1 Options The next screen is where students choose their options. Core units are shown at the top of the screen. The optional units are at the bottom of the screen, either separated into groups or in one continuous list. The guidance at the top of the screen has a link to the Unit Web Search, where students can find unit information for their options. The link will open in a new browser window. Students will need to ensure their Selected Credits matches the Course Credit Target. If their course has groups, each group has its own target amount noted next to it (which is shown in the Camtasia video). The exclamation marks next to each group highlight that there are too few or too many units selected for the group. Once the correct number have been selected, the exclamation mark will become a tick. If optional units have a maximum number of places available, the number of available places remaining will be shown next to each unit. To choose their options, students should use the 'add' buttons. Selected units will appear at the top of the screen. To deselect a unit, students can click the 'remove' button. The deselected unit will return to the bottom of the screen and become available to select again. Students can change their options as many times as they wish until they submit the form. If students choose too few or too many credits and attempt to access the next screen, an alert will appear at the top of the screen. Students can exit the Online Option Service at any point. Any options they have selected will be saved for the next time they log in to the service. Once students have chosen their options and their Selected Credits matches the Course Credit Target, they need to click 'Next'. Alternative Options Students must enter at least one alternative option choice, in case a unit has been under or oversubscribed. They will need to enter the unit code for their chosen unit(s), and can use the 'Previous' button to check the unit code(s). They can select up to two alternative choices. Some courses will have a ‘personalised’ message on this screen, so students will need to pay particular attention to the message as it will provide further guidance for their particular course. Once they have entered their alternative choice, they will need to click 'Next'. Confirmation Screen Here, students must check all information carefully before submitting their option choice. Once they have clicked submit, students will not be able to use the service to amend their option choices. However, if they wish to change their options before the closing date for the Online Option Choice Service, they can request a change via their departmental Admin office. If students wish to make further changes before submitting, they can use the 'Previous' button to access the previous screens. When students are sure the information is correct, they must click 'Submit' to submit their choices. October 2015 Page | 2 Final Confirmation Screen Once students have submitted their option choice, a final confirmation screen will be shown to them and an email will be sent to their University email address to confirm submission. This email will not include any information on the options they chosen, so it is advisable that they print the final confirmation page and keep it as a reminder of their choices. Students can select ‘File’, ‘Save As’ and save the page to refer to later, or they can take a screenshot or picture (if using a tablet or smartphone). Once students are ready to exit the service, they can click 'Exit' and be redirected to their MyPort pages. The Camtasia Video The video is available on the RSSA web pages: http://tinyurl.com/pyv754t October 2015 Page | 3