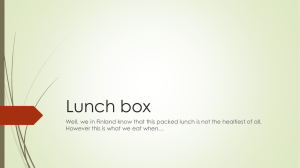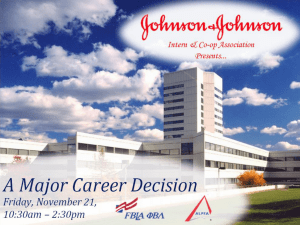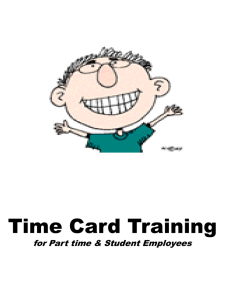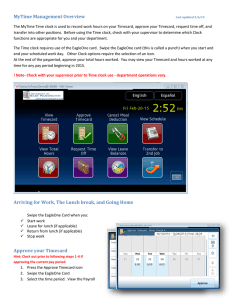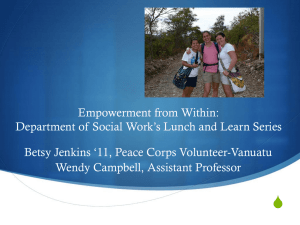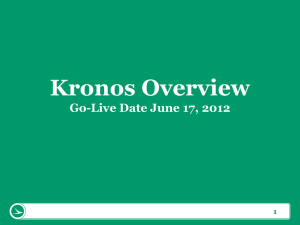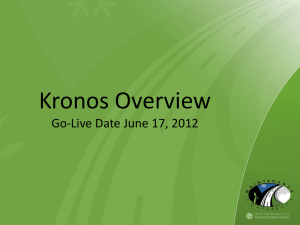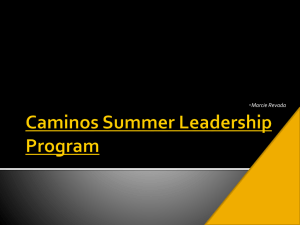ODOT Employee Training
advertisement

The Kronos application utilizes single sign-on. A short-cut to Kronos will be on your desktop. Enter sign in and sign out time daily Several different methods Time off Requests Approve Time Cards Check Accrual Balances Sign in and out of Kronos daily Enter time off requests Approve time card at the end of the pay period By 10 am on the Monday after payday Check accrual balances at the end of every pay period 4 Methods to Signing In and Out Web Application Via a PC InTouch Device Teletime Mobile Application Web Application Done via a computer connected to the ODOT network The most common way for office employees or employees with an ODOT PC to sign in and out Kronos has single sign on and there will not be a log in page Timecard Totals Timestamp Accrual Balances Related Items Click Record Timestamp Click Refresh for the time stamp to appear on time card Confirmation of time stamp recorded Time stamp recorded; do not need to click save Enter Time Manually Once you click out of the box where you typed in the time, the save button enables. Since the time was manually entered, you must click save for the timecard to be populated If you manually type in your time, the system will time stamp the entry. Entered an in punch of 7:00 am for 7/20/13 Date / Time and User who entered the in punch Everyone is defaulted to a 30 minute lunch deduction. If you take a 60 minute lunch let payroll know so they can move you to the appropriate lunch group. If you take longer than your standard lunch, sign in and out to override your lunch. You can cancel your lunch deduction and it will be sent to your manager for approval. Kronos is programmed to automatically deduct lunch after 4 hours of work. Employees working more than 4 hours who do not take a lunch will need to cancel the lunch deduction. This will then have to be approved by their manager. Click Save The system is set to round each individual punch to the nearest 10th of an hour 0 stays at 0 1, 2, or 3 rounds back 4 or 5 rounds forward 6 stays at 6 Example: In at 6:58 AM, will round to 7:00 AM Out at 3:29 PM, will round to 3:30 PM Total of 8 hours In at 7:05 AM, will round to 7:06 AM Out at 3:33 PM, will round to 3:30 PM Total of 7:54 hours Kronos will still show your actual in and out times but will calculate total hours based on rounding In At 6:58 AM Out at 3:29 PM Total of 8 hours for the day In At 7:05 AM Out At 3:33 PM Total of 7:54 or 7.9 hours for the day Kronos is programmed to auto-deduct a 30minute (or 60-minute) lunch after more than 4.0 hours of work. Once an employee has worked 4.1 hours, his/her lunch will be auto-deducted (unless the time has been transferred to Report Back or Snow & Ice). An employee’s lunch auto-deduction is NOT dependent on his/her schedule. It is dependent on the in and out punches. Note: Everyone is defaulted to a 30-minute lunch auto-deduction. If you normally take a 60-minute lunch, let payroll know so they can move you to the appropriate lunch group. • Each District or Division will determine whether other employees will be on a schedule. Before an employee can be compensated for Overtime, the Overtime must be approved by the manager. Approved overtime will default to paid Employees can transfer the Overtime to Comp Time when they approve their timesheet. Employee has time in excess of 40 hours. Overtime has been approved by manager. Each employee must approve their timecard by 10:00 AM on the Monday after payday. If you need to make changes after approving your timecard, see your manager After the employee approves their timecard, it will go to the Manager for final approval before being sent to Central Office Payroll Review Daily In and Out Review Totals Click More When ready, Click Approve Timecard will be put into an Approved status Once an employee has approved his or her timecard, they cannot make any more changes. Time off requests are submitted by the employee and sent to their manager for approval. In the Future: I want to take November 25th – 29th off. - OR For a day in the past: I took a personal day Monday My Time Off Requests can be found in Related Items. Click on a related item to open a new tab Clicking on a related item opens a new tab. To return to your time card, click My Information Shows any time off requested/approved Shows accrual balances The days shown default to the first week of the current pay period. To move to the next week of the pay period, click on the forward arrow next to the dates being displayed. To view the week of November 25th, click on the Select Dates Icon next to the down arrow In the Select Dates box, click on the calendar icon Use the left and right arrows to go to the month; then select the date. Selecting a start date will populate both the start and end dates. To change the end date, click on the calendar icon next to the end date and select the end date. Once you have the Start Date and End Date you would like to view, click OK The drop down now indicates the time frame available to view. The screen changes to the week that includes November 25th to the 29th. The dates available to view have changed as well. Indicates November 28th is a holiday. This is important when requesting time off. Click Request Time Off. Note: If you click Request Time Off without changing the dates, request dates will default to the time period listed in the drop down Request Time Off screen appears Defaults to the first date in the dates selected. Use the calendars to select a start and end date The Pay code defaults to VACLV. If you want to change it to another leave type select from the drop down. Enter the start time for your request. Enter how many hours you would like to take off each day. Click Submit if all Click the calendar icon to select the dates. Select the date November 29th. Click OK. Verify Start Date and End Date. The Pay code defaults to VACLV. If you want to change it to another leave type select from the drop down. Enter the start time for your request. Enter how many hours you would like to take off each day. Click Submit if all information has Request is in a submitted status. To see the details of the request, click on the request and select Details Shows Date submitted; who submitted it and the status Shows Pay Code being used; Start date; End date and time. To retract the request, click on the request and select Retract If you have multiple days in your request, all days requested will be retracted. Requested days should be within the same pay period. Shows Date submitted; who submitted it and the status Shows Pay Code being used; Start date; End date. Click Submit Indicates the request has been retracted All FMLA questions are to be directed to your local Benefits Coordinator. Employees on an intermittent leave cases will fill out a form to determine what leave they will be using. Employees will be able to adjust the hours of the leave in Kronos using the Quick Leave Editor.