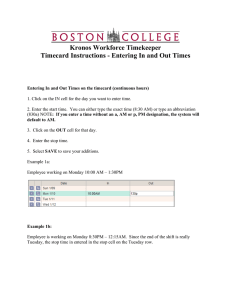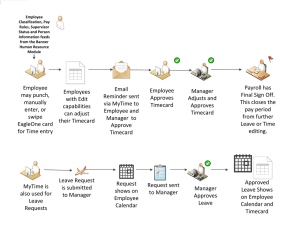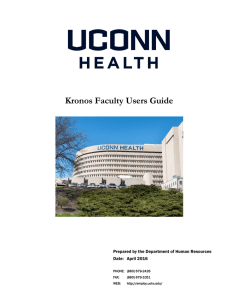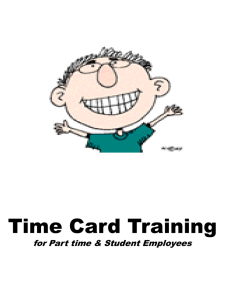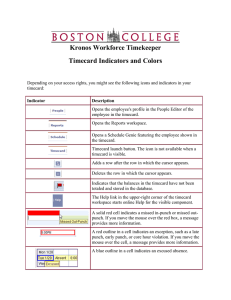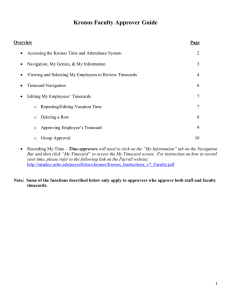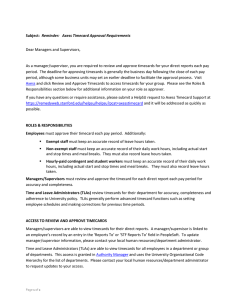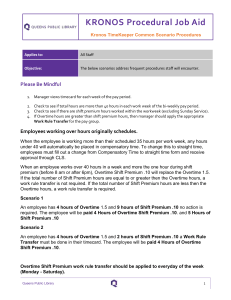Exempt Employee Help Sheet
advertisement
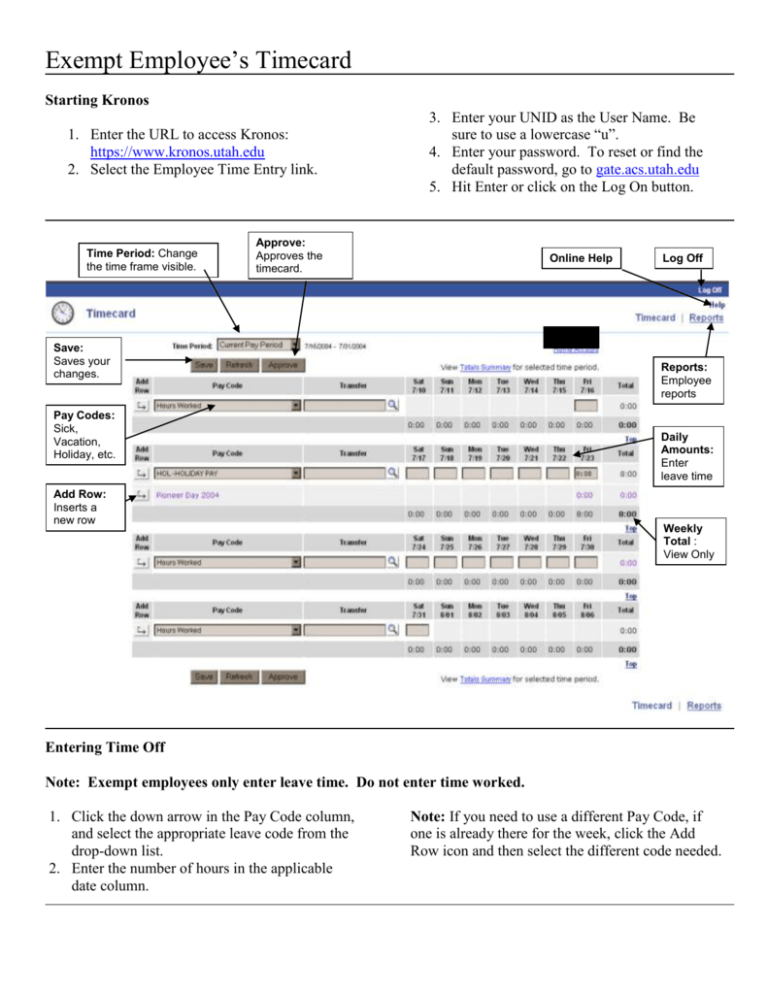
Exempt Employee’s Timecard Starting Kronos 1. Enter the URL to access Kronos: https://www.kronos.utah.edu 2. Select the Employee Time Entry link. Time Period: Change the time frame visible. 3. Enter your UNID as the User Name. Be sure to use a lowercase “u”. 4. Enter your password. To reset or find the default password, go to gate.acs.utah.edu 5. Hit Enter or click on the Log On button. Approve: Approves the timecard. Online Help Log Off lllllllllllllllllll lllllllllllllll Save: Saves your changes. Reports: Employee reports Pay Codes: Sick, Vacation, Holiday, etc. Daily Amounts: Enter leave time Add Row: Inserts a new row Weekly Total : View Only Entering Time Off Note: Exempt employees only enter leave time. Do not enter time worked. 1. Click the down arrow in the Pay Code column, and select the appropriate leave code from the drop-down list. 2. Enter the number of hours in the applicable date column. Note: If you need to use a different Pay Code, if one is already there for the week, click the Add Row icon and then select the different code needed. Approving Your Timecard 1. Select the appropriate time period from the Time Period drop-down list. 2. Click the Approve button Removing Your Approval 1. 2. Click the Remove Approval button. Review the message and click ok. Note: You cannot remove your approval if your manager has approved or signed off your timecard. Generating Reports 3. 1. 2. Click on the Reports link at the top of the page. Select a report. 4. 5. Select the Time Period and enter specific dates if required. Click View Report. To print a report, click the Print button on the browser toolbar. lllllllllllllllllll Schedule: Shows the schedule for the selected time frame. Range: Specify time frame. Time Detail: Shows detail information about the hours worked for the selected time frame. Calendar: Select date from a calendar Accrual Balances and Projections: Shows accrual balances for the selected time frame. View Report: Lets you view the report.