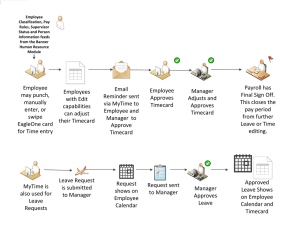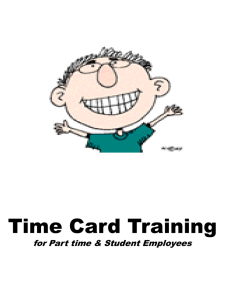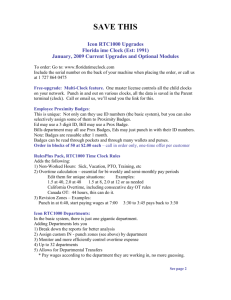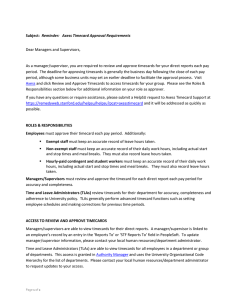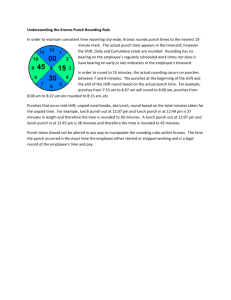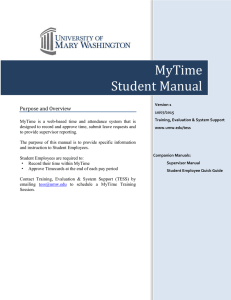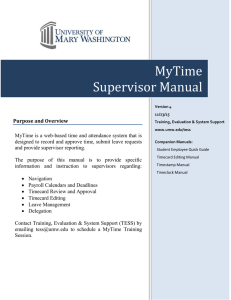MyTime Management Overview
advertisement

MyTime Management Overview Last updated 3/6/15 The MyTime Time clock is used to record work hours on your Timecard, approve your Timecard, request time off, and transfer into other positions. Before using the Time clock, check with your supervisor to determine which Clock functions are appropriate for you and your department. The Time clock requires use of the EagleOne card. Swipe the EagleOne card (this is called a punch) when you start and end your scheduled work day. Other Clock options require the selection of an icon. At the end of the payperiod, approve your total hours worked. You may view your Timecard and hours worked at any time for any pay period beginning in 2015. ! Note- Check with your supervisor prior to Time clock use - department operations vary. Arriving for Work, The Lunch break, and Going Home Swipe the EagleOne Card when you: Start work Leave for lunch (if applicable) Return from lunch (if applicable) Stop work Approve your Timecard Hint: Clock out prior to following steps 1-4 if approving the current pay period. 1. Press the Approve Timecard icon 2. Swipe the EagleOne Card 3. Select the time period. View the Payroll Calendar to be sure you have selected the appropriate pay period. 4. Press the Approve button. **View your Timecard 1. Press the View Timecard icon 2. Swipe the EagleOne Card 3. Select the Pay Period Requesting Leave 1. 2. 3. 4. Press the Request Time Off icon Swipe the EagleOne card Select Submit Request Within the calendar, choose the Start and End Date 5. Pay Codes define the type of leave you are requesting (Annual, Sick, etc.) 6. Use the down arrows to find the correct Pay Code 7. Choose the correct code, review carefully, then select Continue. 8. Submit the Request. Transfer 1. Press the Transfer icon 2. Swipe the EagleOne card 3. Select the Secondary or Primary job to transfer into. Note: It is NOT necessary to Transfer OUT of a Primary or Secondary job. View Leave Balances 1. 2. 3. 4. 5. Press the View Leave Balances icon Swipe the EagleOne card Select a date Select the Leave Type Click on the arrow to review Leave specifics Cancel Meal Deduction 1. Press the Cancel Meal Deduction icon 2. Swipe the EagleOne card 3. Your lunch break will be removed * *View Total Hours 1. Press the View Total Hours icon 2. Swipe the EagleOne Card 3. Select the Pay Period ** MyTime Clock Functionality is Limited to Punches and Approvals During Peak Operations Limited clock functionality allows employees to quickly punch in and out so that time punch schedules can be met. Peak Operations allow for timecard punches and approvals only. Full functionalities are available when accessing MyTime with a computer. Peak operations allowing timecard punches in and out, and timecard approvals: 5:45 AM - 6:15 AM 7:45 AM - 8:15 AM 2:45 PM - 3:15 PM 3:45 PM - 4:15 PM 4:45 PM - 5:15 PM Punch, Leave and Approval Mistakes are corrected on the Computer Punch, Leave Requests and Approvals can be corrected on a computer terminal. Punch mistakes may require management editing. The ability to remove an approval on a Timecard is an allowed edit function for both employee and supervisor.