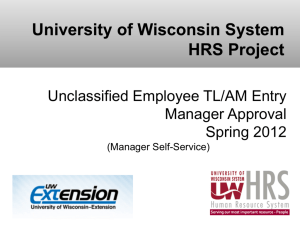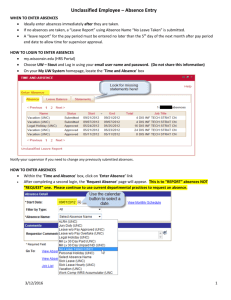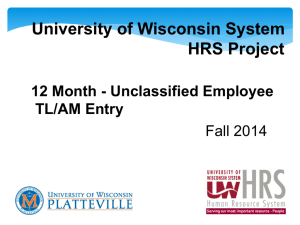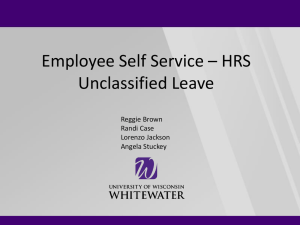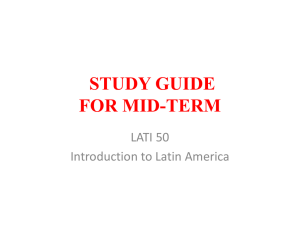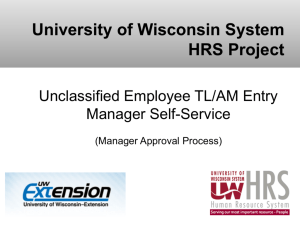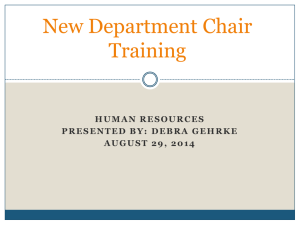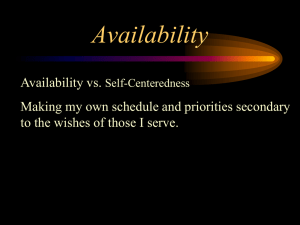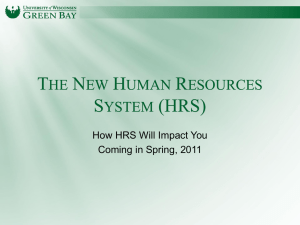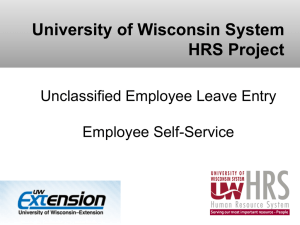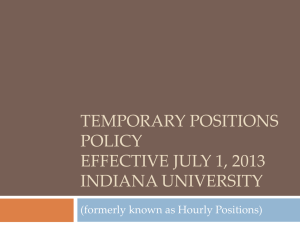Absence - University of Wisconsin
advertisement

University of Wisconsin System HRS Project Unclassified Employee TL/AM Entry Manager Approval Spring 2012 (Employee Self-Service) Welcome What is HRS? • UW System's Human Resource System (HRS) • An integrated system for all human resources, benefits and payroll operations for UW System • Went live on April 18, 2011 • TL/AM – Time & Labor / Absence Management • Full implementation of Employee & Manager Self Service 2012/2013 2 Who are Unclassified? • Faculty • Academic Staff • Limited Appointments 3 Leave Reporting • Multiple appointments • Within the same Institution/Campus a separate leave report for each appointment will be located on your portal for each appointment. • In different Institutions/Campuses, you may or may not be live with Employee Self Service so please review your portal and contact appropriate campus if necessary. 4 Establish a Work Week Schedule 5 Colleague Coverage • Effective with the beginning of the Spring 2008 semester, teaching responsibilities not met because of an absence specified in UWS 19.01, Wis. Adm. Code, must be reported as leave, regardless of whether a qualified instructor covers the aforementioned responsibilities. • Teaching responsibilities include class time preparation, actual classroom instruction, and scheduled office hours to students for educational guidance. 6 Reporting Time Away • ``````` 7 Legal Holiday Reporting • Legal Holiday hours will be loaded for all Unclassified employees based on FTE • Legal Holiday hours will be loaded via a batch/automated process • Balances will adjust if change in FTE 8 Less than Full Time Unclassified Employees • If you are a less than full time Unclassified employee, your time is reported in actual time in increments of quarter hours. 9 Unclassified ESS Employee Self Service (ESS) Absence Management 10 Reporting Absences • Each division/department will continue to use its current method of “requesting” an absence • HRS’ ‘Request Absence’ screens are used the same as “reporting absences” on your leave sheet and should be updated as they are taken for best work practices. 11 Login to My UW system • Located on For Faculty and Staff > My UW System “Reporting” Absences • Click on ‘Enter Absence’ in the ‘TIME AND ABSENCE’ box • No more paper leave statements! (Except for past missing ones.) Reporting Absences – Half Day Example • Enter Start Date • Select appropriate Absence Name: • Screen will change based on type of absence taken 14 Completed “Request Absence” for a Half Day leave Enter: 1. Start Date 2. Absence Name 3. End Date 4. Entry Type (Select Hours Per Day) 5. Hours Per Day (Appears) 6. Enter Number of Hours 7. Click “Calculate End Date or Duration” 8. Click “Submit” Reporting Absences – Full Day Example 16 Reporting Absences – One Week Example 17 Absence Management: Reporting No Absences 18 No Leave Taken • Start Date: The Start date is the first day of the pay period. • A Basis (12 month employee) set to the first day of the month. • C Basis (9 month employee) follow your campus calendar for the first day of your payroll month: http://www.uwrf.edu/HumanResources/HRSSelfService.cfm • If new to the position this month, enter your first day (Hire/Transfer Date). (Hint: Use calendar button to select date) • • • • Absence Name: Click the drop-down and select No Leave Taken. End Date: Enter the same date as the Start Date. Original Start Date – leave BLANK Click the Submit button. Absence Name: No Leave Taken (UNC) • Select “No Leave Taken (UNC)” 20 Complete Form and Submit 21 Absence Management: Supervisor/ Chair/Manager Approval 22 MSS Absence Approval • Sign into ‘My UW System’. my.wisconsin.edu to enter your Portal site • Login using user name and password • Locate the ‘Manager Time and Approval’ box. • A list of employees with absences ready for approval will be seen by clicking on the ‘Absence’ tab. • Only employees who have entered absences will be listed. • Click on ‘Approve Absence’. 23 Manager Time and Approval 24 Reported Absence Approval • This will bring you to the ‘Absence Requests’ screen. • The list of employees and requests changes based on the “*Show Requests by Status” selected. Default status is ‘Pending’ • All Staff (Classified/Unclassified) appear • To review and approve an absence request, click on the employee’s name. This opens a “Request Details” page. • Click on the appropriate action to take on this request (Approve, Deny, or Push Back). • Approve – Verify the employee has enough leave time available • Deny – Not to be used at this time • Push Back – Used when the date/time/type requested does not match prior approved request 25 “Absence Request” Page 26 “Request Details” Page 27 Employee – Verification & Push Back 28 Employee – Verify Absence Approvals • Check for Absence approvals at My UW System • Verify all absences have been ‘Approved’ • Rework shows an Absence was “Push Back” 29 Handle a “Push Back” • Click Enter Absence • Towards the bottom is View Absence Request History • Click the Edit button to the far right on the absence that says “Push Back” 30 Edit the Absence • Change what was incorrect and resubmit 31 Employee Best Practices • Enter Absences as taken – After the fact! • Enter ALL absences entered and approved by supervisor by the 5th of the next month • Be sure to post a “No Leave Taken” using the first day of the pay period • All “leave reports” must be submitted or sick leave will be reduced • Take your time and be patient • NOTIFY HR of any/all Supervisory changes! • Contact your Payroll Coordinator before you record any leave without pay transactions. 32 Supervisors Approval Best Practices • • • • • • • 33 Approve Absences as submitted (weekly) Approve ALL absences by the 5th of the next month Approve Absences after the fact only! Work with employees to correct errors Approvals are necessary so employees’ leave is correct Take your time and be patient NOTIFY your Payroll Coordinator of any/all Supervisory changes! When to Request Assistance from: Audrey Beckwith, Payroll Coordinator COOP-Extension Sreekumari Nair, Payroll Coordinator - all other Divisions. • Missing an Employee? If you are unable to see one of your employees, email your HR Manager. • Not Sure on Approval? If you are unsure about anything regarding absence approval, please email your Payroll Coordinator. 34 Resources Available to You HRS Online Tutorials General Information about Self-Service https://uwservice.wisc.edu/hrs/index.php UW-Extension – Payroll & Benefits Training website http://www.uwex.edu/payroll/training.html 35 Resources Available to You HRS Knowledge Base HRS Online Knowledge Base http://kb.wisc.edu/hrs/ • • • • • 36 Searchable How to/step by step documentation on time entry How to/step by step documentation on time approval Supported by the UW-System HRS project General HRS support documentation Questions