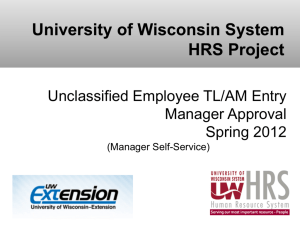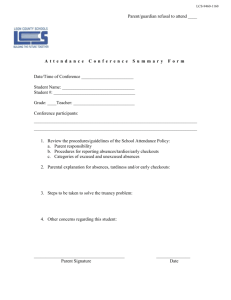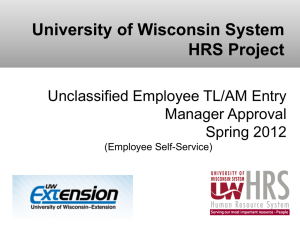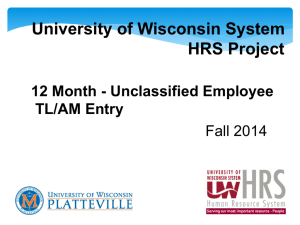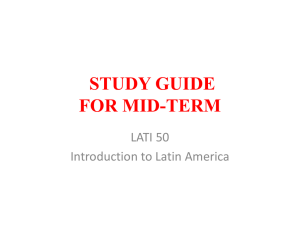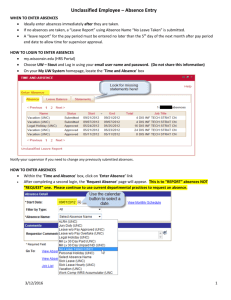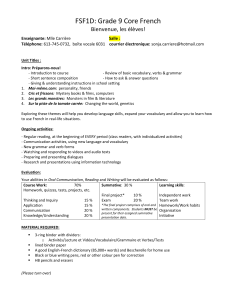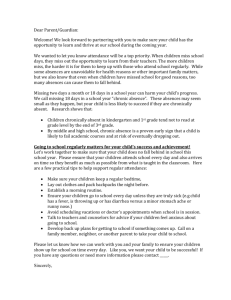Unclassified MSS Leave Entry Powerpoint
advertisement

University of Wisconsin System HRS Project Unclassified Employee TL/AM Entry Manager Self-Service (Manager Approval Process) Agenda • ESS/MSS Overview • Absence Reporting • Report Absences – No Leave Taken – Half Day Absence – Full Day Absence – One Week Absence – Employee Best Practices • Review Absence Submissions • Frequently Asked Questions • Additional Resources 2 Welcome What is HRS? • UW System's Human Resource System (HRS) • An integrated system for all human resources, benefits and payroll operations for UW System • Went live on April 18, 2011 • TL/AM – Time & Labor / Absence Management • Full implementation of Employee & Manager Self Service 2012/2013 3 What is ESS/MSS? Employee Self-Service, or ESS, is an HRS capability that enables employees to report leave electronically, which is then sent to a supervisor for review and approval online. 4 4 Manager Self-Service, or MSS, is an HRS capability that enables supervisors to review their employee’s electronic absence entries for validation and approval online. Benefits of ESS/MSS • Employees will have the ability to enter absence through HR Self Service on the Portal from any computer. • Improved time and absence reporting transparency for supervisors and employees. • Increased management of absence entry for supervisors. • Minimized duplicate absence entry from a paper form to the online form. • Significant reduction in paper use. • Secured method to enter absences. 5 Who are Unclassified? Employees paid on monthly basis: Faculty Academic Staff - Instructional Academic Staff - Non-Instructional Limited Appointments (i.e. Directors, Administrators, etc.) 6 Process Overview 7 • Employees will enter their monthly absences or certify that they have not taken any leave time using a People Soft System known as Absence Management (AM) Self-Service. • Supervisors/Managers/Approvers will be able to approve employees monthly absences or certify that employees have not taken any leave time electronically. • The goal of AM is to facilitate employee absence entry from any computer. • AM is configured so that employees are able to enter all absences they are eligible to report. • The system is designed to track “absences reported” or “time incurred”. • It is not intended to replace the current practices for requesting absences. • Some entries may require the use of a “Comments” feature. • An exception to the use of Absence Management is Catastrophic Leave and Unpaid Leave of Absences which must be handed in the Payroll Office. • Each employee has a designated reviewer known as a Primary/Manager Approver or a designated back up approver, who is responsible for certifying the absences. Absence Reporting Considerations • • • • • 8 You must establish a standard work week for reporting purposes. Your official schedule should total 40 hours per week (pro-rated for part-time) including: – Classes – Office hours – Other regularly scheduled obligations – Time for research or other self-directed work required by your appointment. Default schedule for all unclassified employees is Monday through Friday, 7:45 a.m. – 4:30 p.m. With the approval of your supervisor you may file an alternate work schedule. A leave report is due monthly, regardless of whether any leave time is used during the month. Absence Reporting Whether you are a new or existing employee, it’s important to recognize that: • Sick leave, vacation and personal holidays are important elements of the UW System total compensation package. • Accountability for proper leave use and reporting are essential to ensure the on-going availability of these valuable benefits. 9 Earned Leave – Twelve-Month Employees • Full-time, twelve-month employees earn 22 days (176 hours) of vacation per year. • Full-time, twelve month employees earn 8 hours of sick leave per month. • Thirty-six hours per year of personal holiday leave are granted. You have until the end of the fiscal year to use them or they are lost. • Nine legal holidays NOTE: If you are employed on a part-time basis, your leave time is pro-rated consistent with your percentage of employment. 10 Absence Types • • • • • • • • • Sick Leave (UNC) Vacation Leave (UNC) Personal Holiday Hours (UNC) Vacation Carryover Hours (UNC) Jury Duty (UNC) For Tracking Only ALRA (UNC) Processed through the payroll office only Legal Holiday Hours – Not reported by employee except under special circumstances Leave of Absence – Processed through the payroll office only. Hourly Sick Leave (UNC) DO NOT USE. Note: UNC = Unclassified 11 Reporting Time Away 12 Reporting Absences • Each division/department will continue to use its current method of “requesting” an absence. • HRS’ ‘Request Absence’ screens are used the same as “reporting absences” on your leave sheet and should be updated as leave is taken for best work practices. 13 Log Into My UW Portal & HRS • Logging in to My UW System portal at https://my.wisconsin.edu/ Click the UW Extension radio button. Click the Select button. Note: You must have a valid username and password provided by a UW System campus. 14 Log in to My UW System • • • • 15 Log in to the MY UW System portal at https://my.wisconsin.edu Click on University of Wisconsin – Extension Click on the “Select” Button Login to My UW System • Located on For Faculty and Staff > My UW System Approving Absences • Click on ‘Approve Absence’ in the ‘MANAGER TIME AND APPROVAL’ Module. 17 Absence Management Absence Management: Supervisor/Chair/Manager Approval 18 MSS Absence Approval • Sign into ‘My UW System’ at http://my.wisconsin.edu to enter your Portal site. • Login using your user name and password. • Locate the ‘Manager Time and Approval’ module. • A list of employees with absences ready for approval will be seen by clicking on the ‘Absence’ tab. • Only employees who have entered absences will be listed. • Click on ‘Approve Absence’. 19 Manager Time and Approval • 20 This will display a list of employee’s reporting to you. Employee’s reporting to you is populated automatically by the system via TL Security. Reported Absence Approval • This will bring you to the ‘Absence Requests’ screen. • The list of employees and absences reported changes based on the “Show Requests by Status” selected. Default status is ‘Pending’ • All Staff (Classified/Unclassified) appear • To review and approve a reported absence, click on the employee’s name. This opens a “Request Details” page. • Click on the appropriate action for this report (Approve, Deny, or Push Back). – Approve – Verify the employee has enough leave time available – Deny – Not to be used at this time – Push Back – Used when the date/time/type reported does not match prior approved request 21 “Absence Request” Page John Doe Jane Doe 22 “Request Details” Page Check the current balance to make sure the employee has the time to use. Check that “Hours Per Day” is selected for entry type with the amount of hours in the Hours Per Day box. If multiple days are being requested, check to see that duration is calculating the correct amount of hours based on what has been entered in the hours per day box and the date range is accurate. 23 Absence Management Employee – Verification & Push Back 24 Employee – Verify Absence Approvals • • • 25 Check for Absence approvals in the My UW System portal Verify all absences have been “Approved” Rework shows an Absence was “Push Back” Absence Status Absence Status The status of a reported absence can be reviewed on the Absence Request History page. Absence Status types include: 26 Saved Submitted Approved Push Back Denied Cancelled Handle a “Push Back” • Click Enter Absence • Towards the bottom is View Absence Request History • Click the Edit button at the far right on the absence that says “Push Back” 27 Edit the Absence • Change what was incorrect and resubmit 28 Balances Approvers have access to employee leave balances within their department groups. The balances can be seen through “Manager Self Service>Time Management>View Time>Absence Balances” 29 Log Out of HRS Best Practice for Logging Out of HRS System: – Be sure to “sign out” in the upper right hand corner of your HRS screen and close the browser. – NOTE: If you do not see the “sign out” in HRS, click on Manager Self Service. – Be sure to “log out” in the upper right hand corner of the My UW System portal and close the browser. – Not practicing these steps can cause the next person who logs in to be able to access your personal information and absences. 30 Employee Best Practices • Enter Absences as taken – After the fact! • Make sure ALL absences are entered and approved by supervisor by the 5th of the next month • Be sure to post a “No Leave Taken” using the first day of the pay period • All “leave reports” must be submitted or your sick leave will be reduced • Take your time and be patient • Don’t be afraid to ask questions • NOTIFY HR and Payroll of any/all Supervisory changes! • Contact your Payroll Coordinator before you record any “leave without pay” transactions. 31 Supervisors Approval Best Practices • • • • • • • • 32 Approve Absences as submitted (weekly) Approve ALL absences by the 5th of the next month Approve Absences after the fact only! Work with employees to correct errors Approvals are necessary so employees’ leave is correct Take your time and be patient Don’t be afraid to ask questions NOTIFY your Payroll Coordinator of any/all Supervisory changes! Who to Request Assistance from: Audrey Beckwith, Payroll Coordinator COOPExtension Sreekumari Nair, Payroll Coordinator - all other Divisions. • Missing an Employee? If you are unable to see one of your employees, email your HR Manager. • Not Sure on Approval? If you are unsure about anything regarding absence approval, please email your Payroll Coordinator. 33 FAQ’s Manager Self-Service (MSS) Frequently Asked Questions 34 Reasons to Push Back Absences. Absences to Push Back: • • • • • • • • • • 35 Missing Hours Per Day Entry Low Hours on Current Balance No Leave Taken - Does not show that both the Start and End Dates are the Same (1st Day of Month) Start Date and End Date Cross Over the Weekend Start Date and End Date Cross Over to the Next Month Start Date and End Date Cross Over Legal Holiday Sick Leave Hourly Absence Type is Reported Future Dated Absences are Reported Only Duration Hours Show on Reported Absence Legal Holidays are Entered Involving the State Legal Holiday (i.e. Memorial Day) What is the Difference Between Push Back and Denied? • Denied: Approver does not allow absence reported. The UW System policy is not to deny absences since the employee is only reporting absences already taken. • Push Back: Approver requests employee to make some changes to reported absence. Can input comments prior to push back to employee; employee can edit reported absence. 36 What if a new employee’s absences are not being approved? Approvers are not seeing their employee’s absence to be approved. • TL Security is setup correctly for the employee. • The Approver was provisioned the correct security roles. Impact: Access to the employee’s leave reporting for the pay period/month they were hired will be impacted. ESS employees will not be able enter their absences online. Future pay periods/months will be fine, the employee should be able to access their portal to report their first months absence taken or absence not taken. Options: The employee’s reported absence for the first month will need to be entered by the approver. The employee can submit a paper leave report (generic) to the payroll office. 37 What if an employee reported time overlapping two months? Do not cross months entering a date range when reporting an employee’s absence. Example: An absence is entered for an employee with a date range of ‘01/21/13’ to ‘02/08/13’. 38 • The system will apply the absence takes and update the employee’s leave balances incorrectly. • Best Practice: If you use date ranges, use them only within a given month and don’t cross a date range from one month into another. What if an employee terminates employment? Retirement, Resignation, Appointment Ended. 39 Departments must notify Human Resources (HR) and the Payroll Office when an employee is terminating employment. Leave payouts are processed on the final paycheck. Payroll needs sufficient time to verify that no overpayment has occurred. Payroll needs sufficient time to verify that all leave reports have been submitted and leave balances are accurate. If an employee terminates and has overused leave, a deduction must be made from the final paycheck. Is there an electronic notification when an absence is pushed back? • There is no electronic notification to alert the employee when the approver has Pushed back an absence for edit. • It is the employee/approver’s responsibility to ensure all leave is reported /approved correctly. • Comments can be used by the employee and/or approver to facilitate the exchange of information about the absences submitted. • Email the employee when an absence has been pushed back. 40 What if I am unable to see my employee’s absences to approve? The absence may have already been approved. The absence was ‘Saved’ by the employee, not ‘Submitted’. The absence was not routed to the expected Approver(s), because… The employee’s TL Security page was updated with a new Approver(s) after the absence was entered. 41 Do I need to use the Deny button? For “Best Practices”, we ask that you “push back” the reported absence so the employee can edit the absence and keep a cleaner record in the computer system. 42 When do you need help from your Payroll Coordinator? • If you are unsure about or need help fixing anything on an absence report. Don’t guess. Ask for help from your Payroll Coordinator. • If you feel like you are unable to see one of your employees and cannot approve their absence, call your Payroll Coordinator. They may need to assign you as the employee’s approver. • If you are unsure about anything regarding time approval, please check with your Payroll Coordinator. 43 What absence types do I approve? • • • • • Vacation (including vacation carryover) Sick Leave (UNC) Personal Holiday ALRA NO LEAVE TAKEN – Be sure to use the first day of the month as the start and end date. • Legal Holiday will automatically generate. Do not need to approve except under special circumstances. 44 When does an employee not report absences online? • Catastrophic Leave. • Family Medical Leave: If an employee is taking an unpaid leave of absence. • Worker’s Compensation for Injury. • Intermittent Leave. Note: Paper Leave Reports Must Be Completed and Submitted on the Current Payroll to Ensure the Salary and Leave is Correct. 45 Is there a penalty for missing leave reports at the end of the fiscal year? • If unclassified employees fail to turn in one or more leave reports during a fiscal year, their sick leave balance may be reduced at the end of the fiscal year. • The penalty for not reporting leave will cap the sick leave earned during a fiscal year to 8.5 days for twelve-month employees and 6.4 days for nine-month/academic year employees). 46 What if an unclassified employee does not have enough Sick leave hours left on their balance? • Employees may not use sick leave before it’s earned. • Employee will have to use another absence type. • Sick leave accumulates without limit provided leave is reported completely, accurately and in a timely manner. 47 Why are leave balances different in the portal from the earnings statement? •The portal has more up-to-date information. •The balances on your earnings statement are current up to the point of the payroll calculation. •Any changes to your record after that point will not be reflected on your earnings statement. •The earnings statement and portal provide you with the most current balances that you can use going into the next month. (example, the earnings statement shows the amount of sick leave that you earned in that month as part of your sick leave balance. You cannot use those sick leave hours until the next month) 48 Do legal holidays get approved? 49 • Legal Holidays are automatically generated in HRS and the employee does not have to report a legal holiday absence. • Supervisors do not need to approve Legal Holiday absences for an employee except under special circumstances. (ex. Unclassified staff located in local governmental or non-governmental buildings that observe paid holidays different from those observed by university employees). • Legal Holidays are not generated and input into the employee’s absence management pages until the first week of the month after the holiday(s) is recognized. (ex. The ‘MLK’ holiday (01/21/13) is not going to be generated and pushed until the first week of February) Management Terminology • Absences: Absences from work must be reported as either paid or unpaid leave. Use of leave must be approved by the supervisor. Leave benefits vary by employee type. • Absence Request: In HRS, Absence Request is not meant to be used for asking for time off from your supervisor, but as a means of “Reporting” an absence after it has been taken. • AM – Absence Management – A module in People Soft where absences are entered and approved. Leave taken, entitlements, and balances are stored in AM. • Approved - Indicates an absence was entered or approved by a Manager (Absences entered by Payroll Office using an Absence Event will also reflect a status of “Approved”). • Approver – An employee given access and authority to review/approve absence information for a specified group of employees. 50 Management Terminology- Cont. 51 • Balance – Absence Adjustments + Entitlements – Takes = Absence Balance. • Deny: Approver does not allow absence reported. Can input comments prior to pushing absence back to employee; employee can edit absence. • Employee ID (EmplID) – A unique 8 digit (Ex: 00890012) employee number that identifies him/her within the Time and Labor/Absence system. UWS = Person ID. • Employee Self Service (ESS) – ESS is an acronym for Employee Self Service. Employees will enter absences taken through ESS. • Finalized - Indicates the final Absence Management process was run. (Changes to time entered during this status will require an adjustment by Payroll.) Management Terminology- Cont. • Jury Duty Take – Jury Duty when called to serve at a Superior, Municipal or District Court. • LWOP – Leave of Absence without Pay (LWOP) Time off taken or granted when no paid leave is available. • Manager Self Service (MSS) – MSS is an acronym for Manager Self Service. Supervisors will review and approve leave entered via MSS. • No Leave Taken – No leave taken for a pay period. If no other absence events have been reported for the month, this event must be submitted to indicate full time attendance. • Personal Holiday – A compensated day off designated by the employee. 52 Management Terminology- Cont. 53 • Professional Development Leave – Time off for employees to participate in programs and activities intended to improve the employee’s skills and abilities, pursuant to the respective UW Extension policy. • Push Back: Approver requests employee to make some changes to a reported absence. Can input comments prior to pushing absence back to employee; employee can edit. • Sick Leave – Earned time to compensate time off due to a employee’s personal illness or the illness or bereavement of eligible family members. • Takes – Take is the HRS term for all the different types of absence, i.e. Vacation, Sick, etc. used. • WC – Worker’s Compensation – Absence as the result of an-on-the-job injury. Resources Available to You HRS Online Tutorials General Information about Self-Service https://uwservice.wisc.edu/hrs/index.php UW-Extension – Payroll & Benefits Training website http://www.uwex.edu/payroll/training.html The UW System Unclassified Personnel Guidelines http://www.uwsa.edu/hr/upgs/upg.htm 54 Resources Available to You HRS Online Tutorials UW System Delivered Video Training: The Absence Management training videos are a great source of information on Absence SelfService and provide a step-by-step walk through of the online absence reporting and the online absence approval processes. Employee Self Service – Enter a Half Day https://uwservice.wisc.edu/docs/tutorials/half-day-absence-unclassified/player.html Employee Self Service – Enter a Full Day Absence https://uwservice.wisc.edu/docs/tutorials/full-day-absence/player.html Manager Self Service – MSS – Approve, Deny, or Push Back Employee https://uwservice.wisc.edu/docs/tutorials/mss-approve-deny-request/player.html 55 Resources Available to You HRS Knowledge Base HRS Online Knowledge Base http://kb.wisc.edu/hrs/ – Searchable – How to/step-by-step documentation on leave entry – How to/step-by-step documentation on leave approval – Supported by the UW-System HRS project – General HRS support documentation 56 Questions? 57