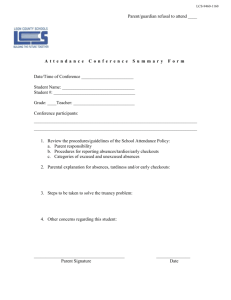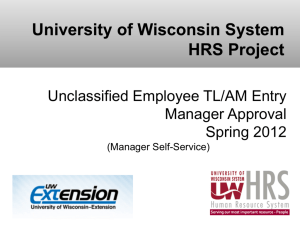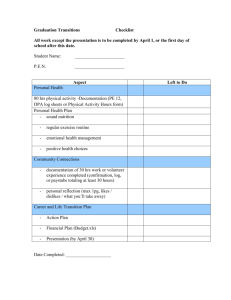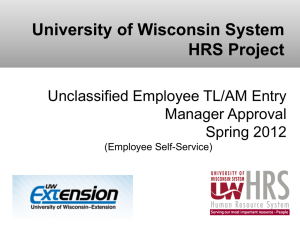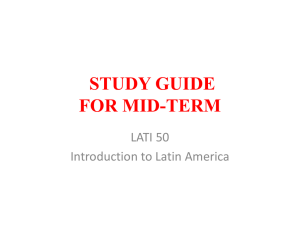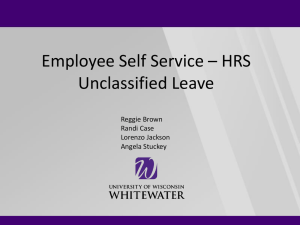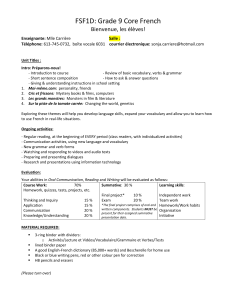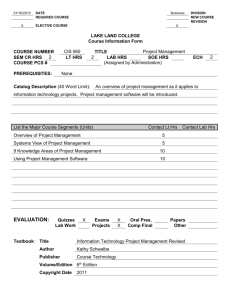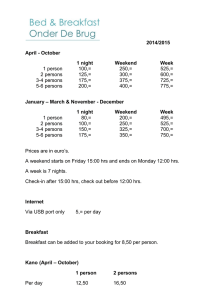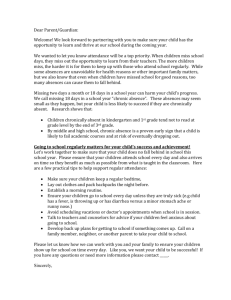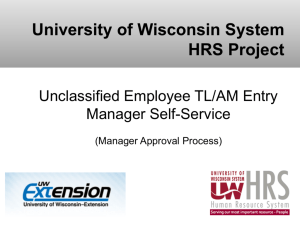Absence Entry - University of Wisconsin
advertisement

Unclassified Employee – Absence Entry WHEN TO ENTER ABSENCES Ideally enter absences immediately after they are taken. If no absences are taken, a “Leave Report” using Absence Name “No Leave Taken” is submitted. A “leave report” for the pay period must be entered no later than the 5th day of the next month after pay period end date to allow time for supervisor approval. HOW TO LOGIN TO ENTER ABSENCES my.wisconsin.edu (HRS Portal) Choose UW – Stout and Log in using your email user name and password. (Do not share this information) On your My UW System homepage, locate the ‘Time and Absence’ box Notify your supervisor if you need to change any previously submitted absences. HOW TO ENTER ABSENCES Within the ‘Time and Absence’ box, click on ‘Enter Absence’ link After completing a second login, the ‘Request Absence’ page will appear. This is to “REPORT” absences NOT “REQUEST” one. Please continue to use current departmental practices to request an absence. 3/12/2016 1 Unclassified Employee – Absence Entry Enter in the *Start Date (first day of absence) and the *Absence Name Corresponding fields / options and your Current Balance should appear based on the ‘Absence’ selected Verify there are enough hours in your Current Balance to meet your reported absence. If taking a partial or one day, enter in the same date in the End Date, select Entry Type of “Hours Per Day” and enter number of hours of leave in Hours Per Day field then click the “Calculate End Date or Duration” button. o Full Timers use 0-2: no time; 2-6: 4 hours; 6-8: 8 hours o Part Timers claim time off to the nearest whole hour If taking more than one week, full time may list first day and last day, do NOT use “Entry Type” and click the “Calculate End Date or Duration” button. Part Timers should report each week separately. Verify all information is correct – once submitted, an absence cannot be edited. Finally, click the Submit button found at the bottom of the page. 3/12/2016 2 Unclassified Employee – Absence Entry Submitting “No Leave Taken” Leave Reports A “Leave Report” must be submitted for each month of your appointment. If no absences are taken, a “Leave Report” using Absence Name “No Leave Taken” is submitted. Failure to report absences or “No Leave Taken” may result in a reduction of your Sick Leave of 8 hours for each missing leave report. HOW TO ENTER “No Leave Taken (UNC)” Within the ‘Time and Absence’ box, click on ‘Enter Absence’ link Enter in the *Start Date (first day of month) o If new to the position this month, enter your first day (Hire/Transfer Date). For *Absence Name, select “No Leave Taken” Corresponding fields / options should appear based on the “No Leave Taken” Enter the same date in End Date: as in *Start Date: Finally, click the Submit button found at the bottom of the page. Logout of HRS and close all browser windows especially when using a shared computer. 3/12/2016 3 Unclassified Employee – Absence Entry MORE ASSISTANCE UW-Stout - HR Employee Self-Service http://www.uwstout.edu/hr/HRS-Time-and-Absence-Training.cfm Absence Management Full Day https://kb.wisc.edu/hrs/page.php?id=17773 Partial Day https://kb.wisc.edu/hrs/page.php?id=16688 Multiple Absence Types https://kb.wisc.edu/hrs/page.php?id=17883 HRS Online Knowledge Base http://kb.wisc.edu/hrs/ • Searchable • How to/step by step documentation on time entry • How to/step by step documentation on time approval • Supported by the UW-System HRS project • General HRS support documentation PAY STATEMENTS Earning statements can be found online at My UW System in the Payroll Information box. my.wisconsin.edu Payment is received on the first day of the following month. If the first of the month falls on the weekend, the pay date will be the Friday prior to that weekend. 3/12/2016 4