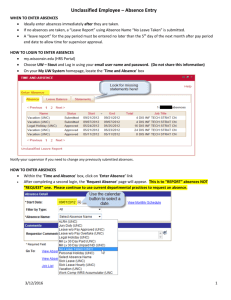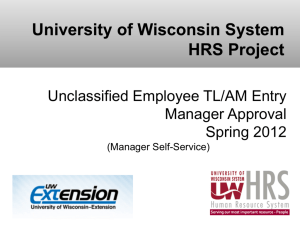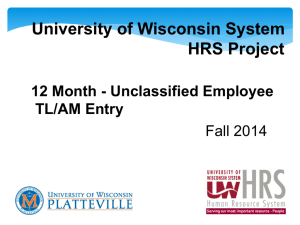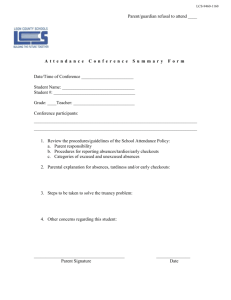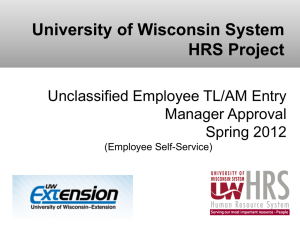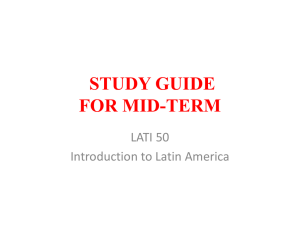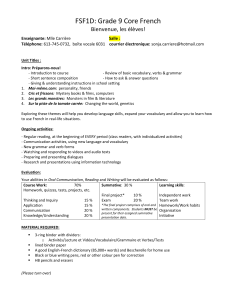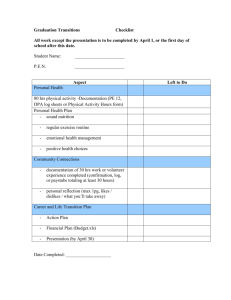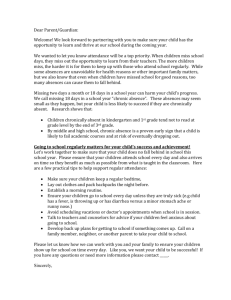Employee Self Service – HRS Unclassified Leave
advertisement

Employee Self Service – HRS Unclassified Leave Reggie Brown Randi Case Lorenzo Jackson Angela Stuckey What is HRS? •UW System's Human Resource System (HRS) •An integrated system for all human resources, benefits and payroll operations across all UW Campuses. •Went live on April 18, 2011. •Electronic Absence Management Module. •Full implementation of Employee & Manager Self Service (ESS/MSS) will be completed by May, 2013. What does ESS/MSS Mean to Me? •Unclassified staff will now report absences online. •No more paper leave reports for the current month. Late reports will still be reported on the paper forms. •Supervisors will review and verify absence entries. •Supervisors will approve reported absences. What does ESS/MSS Mean to Me? •Each division or department will continue to use its current method of “requesting” an absence. •The HRS “Request Absence” screens are used the same as “reporting absences” on your paper leave report. •A leave report is due monthly, regardless of whether or not any leave time is used. Leave Reporting Information •You must establish a standard work week for reporting purposes. •Your official schedule should include: Classes Office hours Other regularly-scheduled obligations Time for research or other self-directed work required by your appointment Leave Reporting Information •For full-time employees, leave is to be reported in 4-hour increments as follows: Less than 2 hours Report 0 hours 2 to 6 hours Report 4 hours Over 6 hours Report 8 hours Part-Time Employees report actual leave used. How Do I Enter Absences in HRS? How Do I Enter Absences in HRS? How Do I Enter Absences in HRS? How Do I Enter Absences in HRS? How Do I Enter Absences in HRS? •Will have to login again. •“Request Absence” Screen: Entering Leave • Leave Reports are due monthly, regardless of whether or not any leave time is used during the month, per the UW-System Administration Policy outlined in UPG #10. • Employees will report “No Leave Taken” to indicate they do not have any absences to report. Entering Leave •Enter leave usage for the month either by: Entering “No Leave Taken,” or Enter leave used on specific days. •When entering “No Leave Taken,” use the first day of the month, and you only make that one entry. Example of “No Leave Taken” 03/01/2012 03/01/2012 •Enter the Start Date (use the first day of the month. •Select “No Leave Taken” from the “Absence Name” drop-down menu. •Enter the End Date (same as the Start Date). •“Submit” form to complete request. Example of Entering an Absence 1. Enter Start Date 2. Select appropriate Absence Name Example of Entering an Absence 3. Enter End Date Same as start date 4. Select Entry Type as Hours Per Day 5. Enter 4 or 8 hours in Hours Per Day field 6. Click Calculate End Date or Duration 7. Click Submit Example of Entering an Absence • Click OK to go back to “Request Details” page. • If done, click on “Sign Out.” View Absence Balances Link on “Request Absence” Screen: View Absence Balances Enter a Full Week of Absences •Enter a full week of Absence on day by day basis: Follow the instructions to complete absence entry for each day of absence. The system cannot properly calculate leave usage if not entered using the daily method. What Happens After I Submit an Absence? •Once you click the Submit button you do not have access to edit your request until your manager has pushed back the absence. •Your supervisor will receive the absence request, and either: Approve: Supervisor has approved your absence request. Push Back: Supervisor has reviewed your request, and determined it requires editing. •Employees are responsible for reviewing the Portal to see if your absences have been “Approved” or “Pushed Back.” How Do I Check the Status of My Absence Request? Select the View Absence Request History link on “Request Absence” page. How Do I Check the Status of My Absence Request? What does the Absence Request History Status Mean? •Saved: Employee saved this request; requires submission to route request to supervisor. *not recommended action* •Submitted: Employee sent this request to supervisor; awaiting for supervisor to take action. •Approved: Supervisor approved request. •Push Back: Employee must edit the absence request Edit the Absence •Select View Absence Request History link on “Request Absence ” page. •Click the Edit button to the far right of the entry that says “Push Back.” Edit the Absence •Update incorrect field •Click Submit What if I Submitted an Incorrect Absence Request in HRS? •Reminder - once you click the Submit button you do not have access to edit your request unless your manager has pushed back the absence. Best practice: check your balances first, by clicking on the “View Absence Balances” link, and review your request before submitting it for approval. •If an absence is incorrectly submitted, please contact Human Resources for assistance. How do I Report Leave If I Have Multiple Jobs? •Multiple jobs, with only the primary position earning leave: Ex. 100% Faculty employee has an ad-hoc position for one month in the semester Report leave to the primary position Enter “No Leave Taken” to the secondary position •Multiple jobs, with more than one job earning leave: Ex. 50% Lecturer & 50% Coach Split leave across positions, as appropriate for FTE •Summer Session/Summer Service Positions (Faculty & Academic StaffInstructional only): Please contact Human Resources How Do I Report Legal Holidays? •Legal Holidays are loaded for all Unclassified Employees by the UW Service Center. •Employees do not report leave for a Legal Holiday. •Managers do not need to approve the Legal Holiday absence. When UW Service center loads Legal Holiday, it will automatically be approved. Will HRS Warn Me If I Do Not Have Enough Leave Left? • HRS will NOT warn you if you do not have enough leave. The current balance for a particular leave type is displayed on the “Request Absence” page when requesting an absence. Or, select the link on the “Request Absence” page titled View Absence Balances which displays available hours for each of your leave types. If leave type is overused, will result in Leave Without Pay. ESS Employee Expectations •Enter ALL absences by the 1st of the next month- failure to comply will result in inaccurate leave balances and sick leave may be reduced. •Submit “No Leave Taken” using the first day of the month. •Enter Absences as taken – After the fact! •Review Earnings Statements on the Portal to ensure payments and leave balances are correct. QUESTIONS? Lets Get Started! SUPERVISORS/BACKUP SUPERVISORSAPPROVING TIME • To log in to the My UW System Portal, you need to go to https://my.wisconsin.edu/ • On the Select Your Organization page, choose University of Wisconsin – Whitewater. Login Page • You will be taken to your campus login page where you can enter your campus username and password. Locate the Manager Self Service Module and Click the Absence Request Link. This will take you to the Absence Request page which shows any Pending absence requests for classified and unclassified. Choose the absence you wish to approve by double clicking on the employee’s name. The Absence Details page will appear. Approving Leave • Make sure that the hours requested does not say 0. If it does, push it back. • If you would like the employee to change something (for example, the employee picked No Leave Taken for the month, when in fact the employee did call in sick), click push back. Approving Unclassified Leave •If correct and you approve, click on the Approve button. •You can optionally leave comments for the employee in the Approve Comments Box. •You can also select Deny if you deny this request. Approving Unclassified Leave • You will need to also approve “No Leave Taken.” • All unclassified leave should be approved by the 5th of the month. • Best practice--approve leave on a weekly basis. QUESTIONS? Lets Get Started!