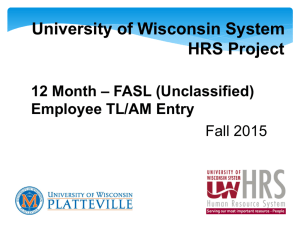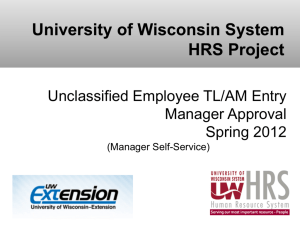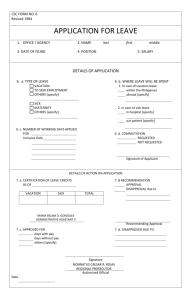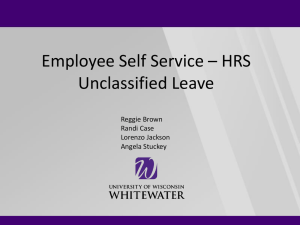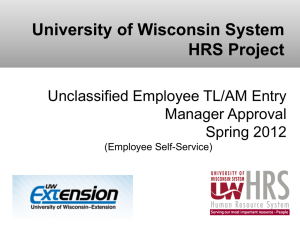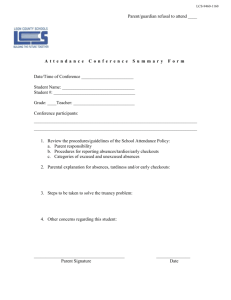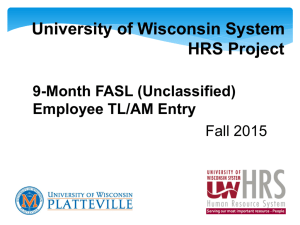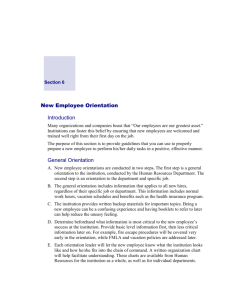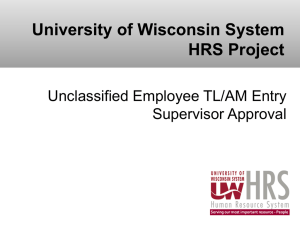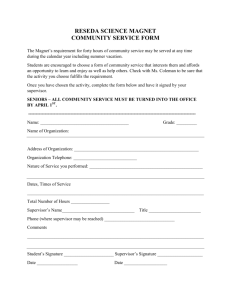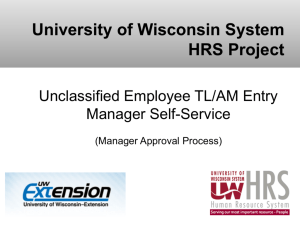Absence Management - University of Wisconsin
advertisement
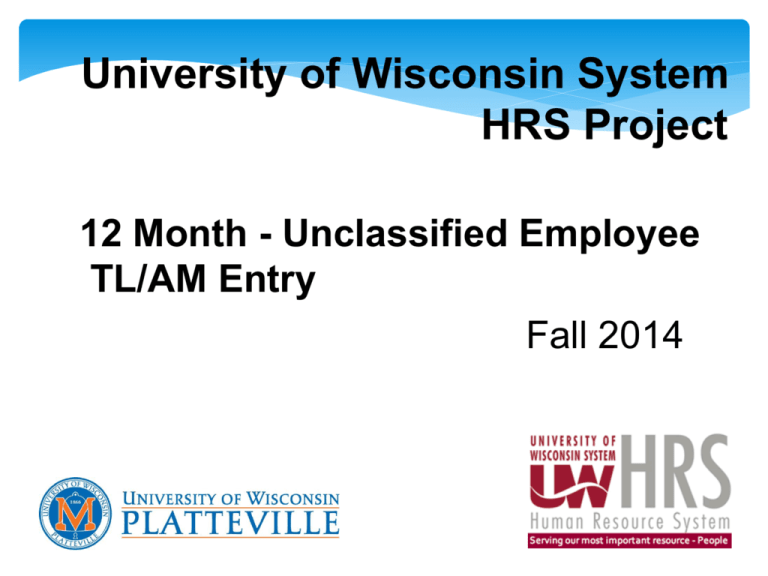
University of Wisconsin System HRS Project 12 Month - Unclassified Employee TL/AM Entry Fall 2014 Welcome What is HRS? • UW System's Human Resource System (HRS) • An integrated system for all human resources, benefits and payroll operations across all UW • Went live on April 18, 2011 • TL/AM - Time & Labor / Absence Management • Full implementation of Employee & Manager Self Service by June 2012 at UWRF 2 Who are Unclassified? • Faculty • Academic Staff - Instructional • Academic Staff - Non-instructional • Limited Appointments 3 Unclassified ESS Employee Self Service (ESS) Absence Management 4 Reporting Absences • Each division/department will continue to use its current method of “requesting” an absence 5 Employee Best Practices • Enter Absences as taken • Enter ALL absences by the 5th of the next month (UNC) • Be sure to post “No Leave Taken” using the first day of the month (Both Start and End Date) if you didn’t take any time off for the month • All “leave reports” must be submitted or sick leave will be reduced • Take your time and be patient ***Supervisors approve by 10th of the month*** • NOTIFY HR of any/all Supervisory and Backup Approver changes! 26 Login to My UW system • Located on UW-Platteville’s website -Click on “M” from A-Z Index -Then Select “My UW System (Employee Portal)” Reporting Absences • Click on ‘Enter Absence’ in the ‘TIME AND ABSENCE’ box Guidelines for Reporting Absences For *100% Unclassified Staff, Absences can be taken by using the following UW-System Guidelines: Personal Holidays Up to 2 hours = No need to report absence 2 hours up to 6 hours = Report 4 hours 6 to 8 hours = Report 8 hours must be used by June 30 or they will be lost! *If you work less than 100%, you should report actual hours absent. For More Information on the Unclassified Leave Policy, please see the following links: Vacation, Holiday and Catastrophic Leave Policy: http://www.uwsa.edu/ohrwd/policies/upg9.pdf Sick Leave Policy: http://www.uwsa.edu/ohrwd/policies/upg10.pdf Absence Management: Sick Leave SICK LEAVE REQUEST NOTE: *Use actual day(s) *ALWAYS select ‘Hours per Day’ in Entry Type *Current balance is as of the last pay statement *Remember Guidelines for leave hours (see slide 8) SICK LEAVE REQUEST (continued) After click ‘Calculate’ – duration space pops up Click Submit – Supervisor can now Approve - If you make a mistake – they can also ‘push it back’ to you to correct. Absence Management: Vacation Request ONE DAY VACATION REQUEST NOTE: *Use actual day(s) *ALWAYS select ‘Hours per Day’ in Entry Type Click Submit – Supervisor can now Approve If you make a mistake – they can also ‘push it back’ to you to correct. *Current balance is as of the last pay statement *Remember Guidelines for leave hours (see slide 8) Example: Thanksgiving week – System will automatically put in Holiday Multiple Day VACATION REQUEST NOTE: *Use actual day(s) * Don’t span over holidays, weekends or into two months (end of the month) *ALWAYS select ‘Hours per Day’ in Entry Type *Current balance is as of the last pay statement *Remember Guidelines for leave hours (see slide 8) Multiple Day VACATION REQUEST (cont.) After click ‘Calculate’ – duration space pops up Click Submit – Supervisor can now Approve - If you make a mistake – they can also ‘push it back’ to you to correct. Reporting Absences - Half Day Example • Enter Start Date • Select appropriate Absence Name: • Screen will change based on type of absence taken System automatically enters Legal Holidays 8 Completed “Request Absence” for a Half Day Leave. Use 8 hours for Full Day Enter: • Absence Name • End Date Appears • Entry Type (Hours Per Day) • Hours Per Day Box (appears) • Click “Calculate” • Click “Submit” Click Submit – Supervisor can now Approve - If you make a mistake – they can also ‘push it back’ to you to correct. PERSONAL HOLIDAYS *Enter hours as you would sick leave or vacation *Personal Holidays must be used by the end of the Fiscal Year (6/30/XX) or they will be lost. 100% employees get 36 hours of personal time per year regardless of when you start your position. (Example: start on 5/25/14 – need to use the 36 hours of personal time (if 100%) by 6/30/14 or lose them. *Don’t span over hoildays, weekends or over two months. (Example: Vacation request for Monday, September 29 – Friday, October 3 – need to do two requests: One for September 29-30 and one for October 1-3) Absence Management: Reporting No Absences for Previous Month 12 No Leave Taken • Start Date: The first day of the month. (Example: 9/1/14) • A Basis (12 month employee) and C Basis (9 month employee) ALWAYS set to the First Day of the Month. • If new to the position this month, THIS MONTH ONLY, enter your first day (Hire/Transfer Date). Hint: Use calendar button to select date. • Absence Name: Click the drop-down and select No Leave Taken • End Date: Enter the same date as the Start Date • Original Start Date - leave BLANK • Click the Submit button Absence Name: No Leave Taken (UNC) • Select “No Leave Taken (UNC)” ALWAYS USE FIRST OF THE MONTH FOR BOTH START AND END DATES FOR “NO LEAVE TAKEN” Click Submit – Supervisor can now Approve - If you make a mistake – they can also ‘push it back’ to you to correct. 14 NOTE: For new employees, FIRST MONTH ONLY - use the first day on your contract for the start/end day of absence New Employees Mary-Alice is a new 12-month employee – she started on March 22 so will use that date for her “No Leave Taken” report for March. After that she will ALWAYS use the first of the month for both start and end dates. Example: 2/1/14 - 2/1/14 15 Make a Mistake? Here’s what you should do: -Ask Supervisor to “Push Back” to you or -Contact Human Resources/Payroll and ask them to “Push Back” to you -Go to My Portal > Absence Requests > View Absence Request History > find your request > click on Edit, make changes and hit Submit to save or Cancel to cancel request -If already approved by Supervisor, you’ll have to call Human Resources at 608-342-1176 or Payroll at 608-342-1178 and ask them for assistance. (Hollie Moore=Classified and Jane Laufenberg=Unclassified) Resources Available to You HRS Knowledge Base HRS Online Knowledge Base http://kb.wisc.edu/hrs/ • Searchable • How to/step by step documentation on time entry • How to/step by step documentation on time approval • Supported by the UW-System HRS project • General HRS support documentation 30 WHAT IS ALRA? ANNUAL LEAVE RESERVE ACCOUNT (ALRA) INFORMATION Twelve-month faculty, academic staff, and/or limited employees who have completed 10 or more years of continuous service as of the prior fiscal year end (ALRA Counter of 120 as of 6/30/2013) are able to convert up to 40 hours of vacation each year. Employees completing 25 or more years (ALRA Counter of 300 or greater as of 6/30/13) may convert up to 80 hours. These hours will be placed in the Annual Leave Reserve Account (ALRA) and can be used at any time or paid out upon termination or retirement. Human Resources receives notice of who is eligible for this and will send a notice out to staff affected by it. Questions