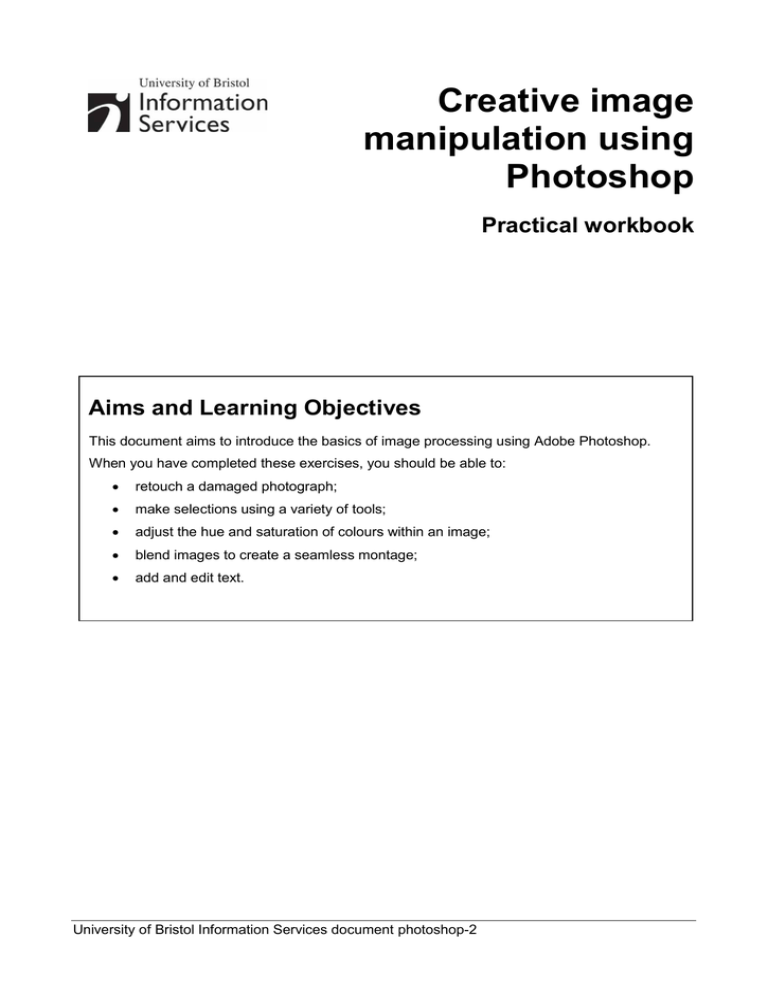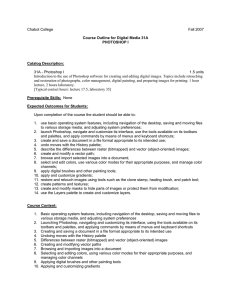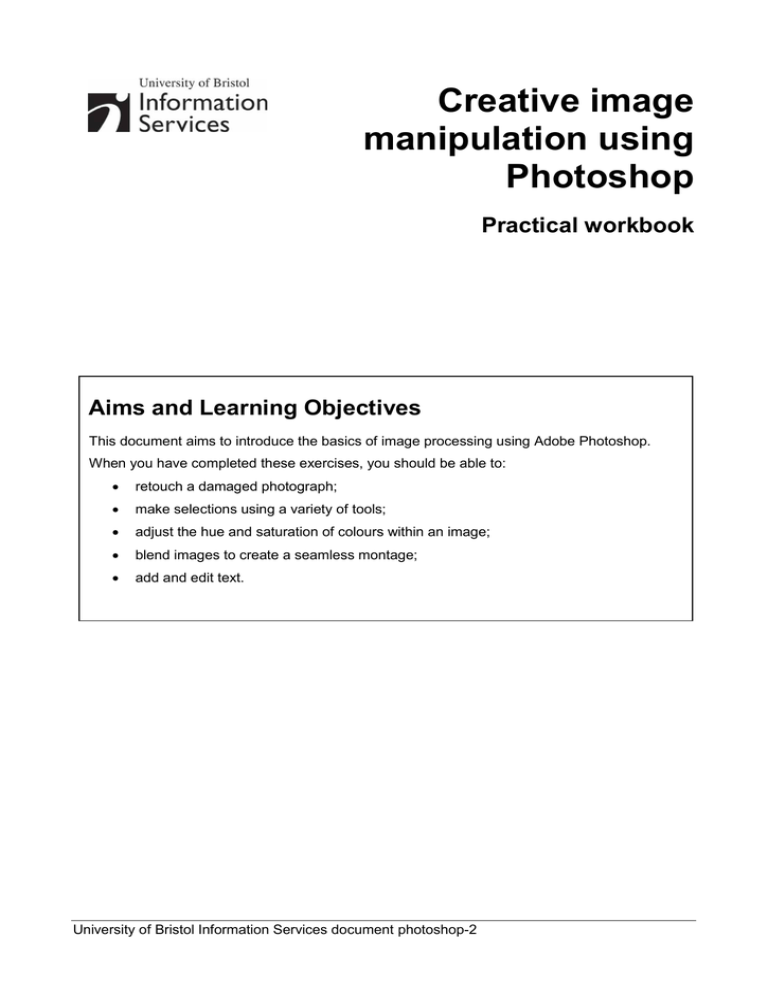
Creative image
manipulation using
Photoshop
Practical workbook
Aims and Learning Objectives
This document aims to introduce the basics of image processing using Adobe Photoshop.
When you have completed these exercises, you should be able to:
retouch a damaged photograph;
make selections using a variety of tools;
adjust the hue and saturation of colours within an image;
blend images to create a seamless montage;
add and edit text.
University of Bristol Information Services document photoshop-2
Creative image manipulation using Photoshop (photoshop-2)
Document information
Course files
This document and all its associated practice files are available on the web. To find these, go to
www.bristol.ac.uk/is/learning/resources and in the Keyword box, type the document code given in
brackets at the top of this page.
Related documentation
Other related documents are available from the web at:
http://www.bristol.ac.uk/is/learning/resources
Creative image manipulation using Photoshop (Jan10)
© 2010 University of Bristol. All rights reserved.
Creative image manipulation using Photoshop (photoshop-2)
Contents
Document Information
Introduction to Photoshop .................................................................................... 1
The Toolbox ..................................................................................... 2
Palettes ............................................................................................ 3
Getting help ..................................................................................... 5
Colour management............................................................................................... 6
Colour settings ................................................................................ 6
Choosing an RGB working space .................................................. 7
Monitor calibration .......................................................................... 8
Task 1
Selections using the Marquee Tool..................................................... 10
Task 2
Selections using the Magic Wand Tool............................................... 11
Task 3
Selections using the Quick Mask mode.............................................. 13
Task 4
Selections using the Lasso Tool ......................................................... 15
Task 5
Manipulating colours ........................................................................... 18
Task 6
Retouching a damaged photograph ................................................... 20
Applying the Dust & Scratches filter to the whole image ........... 20
Applying the Dust & Scratches filter selectively ......................... 21
Using the Clone Tool to correct the remaining blemishes ......... 22
Adjusting contrast and sharpening.............................................. 22
Task 7
Blending images using a layer mask and gradient ............................ 23
Creating a new document ............................................................. 23
Blending the images ..................................................................... 24
Task 8
Working with text layers ...................................................................... 27
Adding a text layer ........................................................................ 27
Adding a text box .......................................................................... 28
Appendix 1
Creating a customised map for a CMS website........................... 30
Examine an existing customised University map ....................... 30
Open and prepare a local version: ............................................... 30
Customise the map for your department or unit ......................... 31
Save your map: .............................................................................. 32
Appendix 2
Resolution and image size for printing ........................................ 33
Appendix 3
Further resources .......................................................................... 34
Adobe’s Photoshop tutorials ........................................................ 34
Web Photo Resizer ........................................................................ 34
PIXLR.............................................................................................. 34
Creative image manipulation using Photoshop (photoshop-2)
Introduction
There is little doubt that the use of digital images in learning, teaching and research projects is
growing. Typical uses include: supporting lectures and other presentations; creating Webbased instruction and creating digital image archives. Another aspect of digital images is that
they can be delivered on a variety of supports: PowerPoint, Web, image database, CD-ROM,
and print. It is therefore important to be familiar with image digitisation processes in order to
obtain images that will be „fit for purpose‟.
This document shows you how to apply image enhancement techniques using Adobe
Photoshop CS2.
Prerequisites
This document assumes that you are familiar with the use of a computer keyboard and mouse,
Microsoft Windows-based products and the use of a Web browser such as Netscape or
Internet Explorer.
Creative image manipulation using Photoshop (photoshop-2)
Introduction to Photoshop
Photoshop is the ultimate Swiss army knife for all your imaging needs, from basic to highly
sophisticated image editing. For example you can simply enhance a photograph (remove red eye
effect and scratches, crop, etc.), or create a complex photo collage or a sophisticated Web
interface.
Palette well
Palettes
Menu bar
Option bar
Toolbox
Active image area
Status bar
Context menu
The main components of the Photoshop work area are:
Menu bar - contains menus organised by tasks. For example, the Layers menu contains
commands for working with layers.
Toolbox - contains tools for creating and editing images.
Options bar – provides options for the currently active tool.
Active image area (also called Document window) – displays the active open file. Several
images can be open at the same time, but only one can be active at a time.
Palettes – help you monitor and modify images. They can be nested by dragging the title tab
of one into the body of another. Use the Window menu to show/hide palettes
Other useful elements are:
Palette well – helps you organize the palettes in your work area.
Status bar – located at the bottom of every document window, it displays useful information
about the image and brief instructions for using the active tool.
Context menu – display commands relevant to the active tool, selection, or palette. You
access them by right-clicking on an image or palette item.
The Toolbox, Palettes and Active image area can easily be moved around the workspace by
clicking the top bar and dragging them.
1
Creative image manipulation using Photoshop (photoshop-2)
The Toolbox
Move Tool
Magic Wand Tool
Crop Tool
Zoom Tool
Hand Tool
Set foreground/
background
color
The Photoshop CS2 Toolbox contains all the tools you need for manipulating and creating
images, for example, making selections, cropping, drawing, painting, erasing, moving,
magnifying, etc.
Some of the buttons represent families of tools rather than single tools. For example, the
Rectangular Marquee Tool is the default for selecting geometrical shapes, but if you rightclick on it, a palette pops out with more choices such as an Elliptical Marquee Tool.
Further options are available when you hold down the <Shift>, <Ctrl> or <Alt> keys as you
use a tool. For example, hold down <Shift> to select a circular shape with the Elliptical
Marquee Tool.
2
Creative image manipulation using Photoshop (photoshop-2)
Palettes
Palettes are one of the main means of accessing many of the features of Photoshop. You can
show and hide them using the Window menu. Alternatively, you can press the <Tab> key while
holding down <Shift> to hide/show them all.
Palettes can be moved around or nested (stacked behind one another) by dragging the title tab of
one palette onto the body of another.
To bring a palette to the front, just click its title tab.
You can also expand/collapse them by double-clicking on the title tabs.
If you don‟t like having palettes floating
around, you may prefer accessing them from
the Palette well. To add a palette to the
Palette well, simply drag it into it as
illustrated on the right.
Clicking on the right pointing arrow
in the
top right corner will bring out a menu specific
to the active palette.
Two of the most useful palettes are the Layers palette and the History palette:
The Layers palette
Layers are an essential part of Photoshop and you need to think of them as the building blocks to
every image that you create. Individual palettes and the toolbar can be displayed or hidden using
the Window menu (those with a tick mark next to them are visible).
The Layers palette enables you to control elements of an image by assigning separate layers to
each individual element. Layers allow you to work on one element of an image without disturbing
the others.
3
Creative image manipulation using Photoshop (photoshop-2)
Blending modes
Layers palette menu
Hide/Show layer
Reveals layer effects
Layer name
Layer thumbnail
Delete layer
Link layers
Add a layer style
Create a new layer
Add layer mask
Create a new group
Create new fill or
adjustment layer
The idea is that you stack layers (in the same way that you would stack sheets of acetate
transparencies) containing the various elements that will form your final image. There are different
types of layers:
Image layers are transparent and may contain images or part of images. They can also be
used for drawing, filling with colour, etc. They contain pixel information only.
Adjustment and fill layers allow you to make colour and tonal adjustments to your image
without permanently changing its pixel values.
Type layers allow you to insert text in your image. A new Type layer is automatically added
above the active layer when using the Type Tool.
Shape layers are filled with solid colours and the outline is defined with a vector mask and/or a
layer mask. A new Shape layer is automatically added above the active layer when using
one of the shape tools (Rectangle/Rounded Rectangle/Line/etc Tool).
In addition, you can manipulate each layer individually by applying various styles and effects
(blending, drop shadow, etc.), filters and masks.
The History palette
Every change that you make to your image is recorded in the History palette as a history state.
History palette menu
History state
Create new document
from current state
Create new snapshot
History state slider
Delete current state
4
Creative image manipulation using Photoshop (photoshop-2)
Just click on a state in the History palette to go back to that state (alternatively drag the History
state slider up or down to point to the state you wish to move to). The states below the one you
click on are dimmed and will be discarded if you continue to work from the selected state.
You can also delete states by dragging them into the wastebasket icon in the bottom right corner of
the palette (alternatively right-click on the name of the state you want to delete, then choose
Delete from the pop-up menu). Notice that this action will also delete all the subsequent states.
By default, the History palette will remember 20 states. You can change this by going to
Edit/Preferences/General.
Getting help
Photoshop has a comprehensive help tool (see illustration below). To open it, go to
Help/Photoshop Help.
A-Z Index
Adobe Photoshop Help Center
5
Creative image manipulation using Photoshop (photoshop-2)
Colour management
Colour settings
One problem with imaging software is the issue of screen, scanner and printer inconsistency. For
example, monitor brightness, contrast and resolution all affect the way an image is displayed.
Photoshop includes features to help ensure that screen colours will, as far as possible, resemble
the final image.
As a rule of thumb, the image mode should be set to RGB Color when working for screen display
and CMYK Color for printing. To check this, from the main menu, select Image/Mode.
The reason for this is the differing nature of colour creation between media.
Printers use Cyan, Magenta, Yellow and Black to simulate the full spectrum. This is known as the
subtractive method; remove all of these colours and you will end up with white (hence the
standard paper colour). Adding 100 percent cyan, magenta and yellow would, in theory, result in
black. However, in practice, results are never perfect, so printers include black ink; this is also a
more economical way to work.
Computer screens, along with other digital media such as scanners and digital cameras, replicate
colour using the additive method. Red, Green and Blue are combined to create a range of
millions of colours: Adding 100 percent of each colour results in white light, whereas 0 percent will
render black, in other words, no light.
If converting from a screen image to a printed version, all changes should be made in RGB mode
before a final conversion to CMYK, using the menu shown above. This will remove any colours that
can only be displayed on screen, replacing them with their nearest printable equivalents. If you
need to work on an image that has been saved in Indexed Color mode, you will need to convert it
to RGB Color in order for it to be fully editable. Indexed Color uses a smaller palette to cut down
on file size.
The advantage of working in RGB Color is that you have access to all the bells and whistles of
Photoshop which would otherwise be hidden or greyed out in CMYK Color.
6
Creative image manipulation using Photoshop (photoshop-2)
Choosing an RGB working space
The colour working space refers to the gamut (range of colours) that can be displayed or printed.
This range varies for different RGB working spaces and for different devices and can be changed
in Photoshop.
sRGB IEC-61966-2.1
sRGB is the standard colour space for PC computer monitors and is the colour space assumed by
many applications (including Web browsers and Photoshop). However, it has a limited gamut,
sufficient for on-screen use (e.g. Web design, PowerPoint presentations), but unsuitable for quality
printing, since it clips colours in the CMYK gamut.
Adobe RGB (1998)
Adobe RGB (1998) has become the recommended RGB editing space for RGB files that are
destined to be converted to CMYK for print output. It provides a much wider gamut and
consequently it has a much better ability to capture very deep or bright colours.
The figure on the right shows the full colour gamut (billions
of colours) visible to the human eye. A shows the typical
Adobe RGB (1998) colour space and B the sRGB colour
space.
As you can see, A covers a greater range of colours than
B.
There are other RGB colour spaces that have a much
wider gamut (Wide Gamut RGB), however, these are
intended for highly specialised applications.
To summarise, you should stick to sRGB for images
intended to be used on the Web or for on-screen
presentations, and convert to Adobe RGB (1998) for
images intended for print (after conversion to CMYK)
Chromatic
diagram
To change the RGB colour space from sRGB to Adobe RGB, go to Edit/Color Settings. In the
Color Settings dialogue box, in the RGB drop-down menu (under Working Spaces) select
Adobe RGB (1998) as shown below:
To convert from RGB mode to CMYK, go to Image/Mode and select CMYK Color from the
list.
7
Creative image manipulation using Photoshop (photoshop-2)
Monitor calibration
The Adobe Gamma utility comes bundled with Photoshop and can be used to calibrate a monitor‟s
settings: RGB colour balance, brightness, contrast and white point (the point at which colour will be
displayed as white).
To launch the Adobe Gamma wizard, go to Settings/Control Panel and double-click on the icon
labelled Adobe Gamma.
The wizard will appear as follows:
Make sure the Step By Step (Wizard) radio button is checked and click the Next button to
proceed.
Leave the default monitor profile selected unless you know of a better match for your screen, in
which case click the load button and choose from the list displayed.
Click the Next button and follow the on-screen instructions to set the brightness and contrast of
the monitor.
Again, click Next to display the Phosphors pop-up. This should be left unchanged, unless you
know for certain that your monitor‟s phosphors differ from the default option.
Proceed by clicking the Next button. Uncheck the View Single Gamma Only box and set the
gamma (mid-tone) brightness of your screen for each primary colour by following the on-screen
instructions.
8
Creative image manipulation using Photoshop (photoshop-2)
Assuming you are using a PC, from the dropdown menu, select Windows Default. There is also a
Macintosh option. The Custom setting is only available to Macintosh users.
Having clicked Next to continue, leave the Hardware White Point as displayed unless you know it
is incorrect. Continue to the next screen, leave Adjusted White Point as set and proceed to the
final screen. You have an option to view the screen with before and after settings, before clicking
the Finish button to name and store your monitor‟s new profile.
See Ian Lyons‟ article, Photoshop CS - Colour Management (www.computerdarkroom.com/ps8_colour/ps8_1.htm) for a more detailed introduction to colour management.
9
Creative image manipulation using Photoshop (photoshop-2)
Task 1 Selections using the Marquee Tool
Objectives
To “frame” a selection with a clear geometrical shape, you can use either the
Rectangular or Elliptical Marquee Tool.
Comments
Selecting parts of an image is an essential skill in Photoshop. It is often the starting
point for further manipulations, such as combining images together and applying
filters/effects or making tonal adjustments to part rather than all of the image/layer
you are working on.
1.1
Select part of an image with the Marquee Tool:
Open the photograph manneken_pis.jpg in C:\Training\Graphics\ and duplicate it
(Image / Duplicate).
In the Toolbox, right-click on the Rectangular Marquee Tool (right) and
select the Elliptical Marquee Tool.
Select an area of the image (for example the head of the statue) – it is easier to
select from top-left to bottom-right.
TIP: Hold down the <Shift> key as you draw your marquee, to obtain a circular or
square shape, rather than an elliptical or rectangular shape.
Reposition your selection if necessary by clicking inside it and dragging to a new
position.
Note
You can add to selections by holding down <Shift>, or subtract from a selection by
holding down <Alt> (alternatively you can use the Add to selection or Subtract
from selection buttons in the Options bar – see Figure 1).
Experiment using the Add to selection, Subtract from selection options,
modifying the feathering (Figure 1) and using the Rectangular Marquee Tool if you
want.
New selection
Add to selection
Subtract from selection
Intersect with selection
Figure 1 - the Marquee Tool Options bar
Note
1.2
Feathering creates a soft edged border around the selection that blends gradually
into the background. This technique is known as vignetting.
Use your final selection to create a vignette image:
Using the Set foreground / background color tools located in the Toolbox, set the
background colour to white or black.
Go to the Select menu and choose Inverse. This will inverse the selection so that
the area outside your selection becomes selected (notice the marching ants around
the edges of the image).
Press the <Delete> key to get rid of the inversed selection area. You should be left
with a cut-out of the statue blending smoothly with a black or white background.
Close these images without saving.
10
Creative image manipulation using Photoshop (photoshop-2)
Task 2 Selections using the Magic Wand Tool
Objectives
To select an area defined by colour.
Comments
The Magic Wand allows selections by colour-matching. It is particularly useful when
selecting an area containing pixels whose luminosity values are close, such as a
blue sky for example.
2.1
Select part of an image with the Magic Wand:
Open the photograph willstower.jpg in C:\Training\Graphics\ and duplicate it
(Image / Duplicate).
In the Toolbox, select the Magic Wand Tool (see right).
In the Options bar, select the Add to Selection option (Figure 2).
Add to selection
Figure 2 -the Magic Wand Tool Options bar
Set Tolerance to 1 and make sure Contiguous is checked.
Note
The Tolerance option controls the range of pixels that will be included in the
selection on either side of the pixel you click on. The Contiguous option only allows
neighbouring areas to be selected. If it is unchecked, similar colours in unrelated
parts of the image will also be selected.
Click four or five times in different parts of the blue sky area, noting the low
tolerance. Change the tolerance to 10 and continue; you will notice that the whole
sky soon becomes selected, outlined by a marquee (Figure 3).
Figure 3 -sky selected using the Magic Wand Tool
2.2
Add a gradient to the selection:
In the Toolbox, select the Gradient Tool (see right) – if it is not displayed,
right-click on the Paint Bucket Tool and select it from the list.
11
Creative image manipulation using Photoshop (photoshop-2)
Referring to the tool options bar, near the top of the screen, make sure Linear
Gradient is selected (Figure 4).
Linear Gradient
Figure 4 - the Gradient Tool Options bar
In the Toolbox, click the Set foreground color square to launch the Color Picker
palette. For optimum flexibility, ensure that the option Only Web Colors is
unchecked. Choose a medium dark to dark colour and click OK.
Repeat for the Set background color square, this time choosing a lighter shade of
the colour you selected for the foreground.
Place the cursor against the left-hand side edge of the blue selection and, holding
down the left mouse button, drag the cursor in a straight line to the right edge of the
sky and release.
You will notice that a gradient has been applied, but only to the selected area. If you
are unhappy with the result, you can simply drag a new gradient over the selected
area.
Click <Ctrl> + D to deselect the sky. Alternatively, go to Select / Deselect.
Close the image without saving.
12
Creative image manipulation using Photoshop (photoshop-2)
Task 3 Selections using the Quick Mask mode
Objectives
To select an irregular area by filling it in.
Comments
Working in the Quick Mask mode, you can isolate an area by painting over it.
3.1
Select part of an image in Quick Mask mode:
Open the photograph hockey.jpg in C:\Training\Graphics\.
Select the Edit in Quick Mask Mode icon, situated below the
foreground/background Color Picker (Figure 5).
Edit in Standard Mode
Edit in Quick Mask Mode
Figure 5 - Standard/Quick Mask Mode icons
Select Brush Tool from the Toolbox.
Click the Brush Preset picker in the options bar (Figure 6).
Figure 6 - the Brush Tool Options bar
Brush Preset picker
The Brush Preset picker displays brushes varying in hardness and diameter.
Choose a hard brush (indicated by a sharp circle with hardness setting 100%), and
set the size to 16.
Note
Using a soft-edged brush will result in unwanted feathering around the final selection
Paint over the area you wish to select, in this case the middle hockey player (ignore
the hockey stick) Note how the selected area is highlighted in semi-transparent red
(Figure 7).
Figure 7 -Quick Mask applied to middle hockey player
13
Creative image manipulation using Photoshop (photoshop-2)
When you have finished, revert to the Edit in Standard Mode (see Figure 5) –
notice the marquee (marching ants) around the hockey player and around the edges
of the image.
If necessary, tidy up the edges by returning to Edit in Quick Mask Mode, using the
Brush Tool to add to, and the Eraser Tool to subtract from the selection.
Once you are happy with your selection, make sure you return to Edit in Standard
Mode and in the Select menu, choose Inverse.
3.2
Create a simple photo montage:
Open the photograph royalfort.jpg in C:\Training\Graphics\.
Return to image hockey.jpg and, having selected the Move tool (see
right), place the cursor on the highlighted hockey player and drag the
selection on to the Royal Fort image. A new, independent layer will be
created.
Position the hockey player where you want it on the Royal Fort image.
Check that the top layer containing the hockey player is highlighted in the Layers
palette.
„Clone‟ the flowers surrounding the hockey player, and use them to paint over the
join in the images.
Choose the Clone Stamp Tool in the Toolbox, and in the Options bar set
the Opacity to 100%, and select the Use All Layers check box (Figure 8).
Brush Preset picker
Figure 8 - the clone stamp tool option bar
Click the triangle next to the Brush Preset picker and choose a soft-edge brush tip
(for seamless blending) with an an appropriate size: around 50-70px in this case.
Hold down the <Alt> key and click in an area you wish to sample from (flowers in
this case). Release the <Alt> key and move the cursor over to bottom of the hockey
player‟s legs and click, several times if necessary, to cover the flaw (Figure 9).
Figure 9 -Choosing a suitable sample to hide a join
Note
The Clone Stamp Tool works by sampling content in an area and copying (cloning)
them to a damaged area. Unchecking the Aligned option allows the same sample to
be pasted again and again anywhere on the image. When checked, a map of the
whole image will be stored.
If any traces of hockey stick are visible in the player‟s hand, try using the same
technique to remove them.
Save the image as success.psd in C:\Training\Graphics\.
14
Creative image manipulation using Photoshop (photoshop-2)
Task 4 Selections using the Lasso Tool
Objectives
To explore a shortcut to select a well-defined but irregular shape.
Comments
The Lasso Tool is useful for selecting irregular shapes. There are three versions
which can be found under one icon in the Toolbox.
The default Lasso Tool is a free-hand tool useful to select very detailed
edges and requires a good deal of practice and patience! To use it,
hold down the left mouse button and drag a line around the desired
area. Then release to make the selection.
The Polygonal Lasso Tool enables you to select a series of short,
straight line segments, which makes it better to select shapes with a
smoother edge. To use it, click the left mouse button once and move
the mouse around the image, clicking each time you change direction. A series of
nodes will be created to join the lines. When you arrive back at the starting point,
click on the first node to create the selection.
The Magnetic Lasso Tool has as sensing area (that can be changed
in the Options bar). When you move the cursor along the edges in a
picture, the Magnetic Lasso can sense where that edge is and create
a selection that follows it. It is probably the most useful of the three lasso tools.
4.1
Make a selection with the Magnetic Lasso Tool:
Open the image autumnleaf.jpg in C:\Training\Graphics\.
Select the Magnetic Lasso Tool (right-click on the Lasso Tool icon in the Toolbox
and choose Magnetic Lasso Tool).
In the Options bar, make sure the Feather option is set to 0px and accept the
default Anti-alias, Width, Edge contrast and Frequency options (Figure 10).
Figure 10 - Magnetic Lasso Tool Options bar
Note
You can change the settings in the Options bar for the Magnetic Lasso Tool:
Feather creates a soft edged border around the selection; Anti-aliased smoothes
the jagged edges of a selection; Width sets the radius of the area where the tool
looks for the edge; Edge Contrast specifies how much contrast the tool should look
for in finding the edge and Frequency specifies how often locking points are laid
down.
Place the cursor anywhere on the edge of the main leaf, release the mouse button
and drag the cursor around the leaf – notice how the tool automatically follows the
edge created by colour or tone contrast.
If you make a mistake, just press <Delete> to undo a segment. Where there is no
contrast for the Magnetic Lasso Tool to follow, regularly click on the edge to
increase the frequency of locking points.
When you have come full circle, click the node at the starting point to make the
selection.
4.2
Create a simple montage
Leaving the selection active, open image C:\Training\Graphics\grass.jpg
15
Creative image manipulation using Photoshop (photoshop-2)
Return to the autumn leaf image and using the Move tool
on to the grass image, positioning it in the centre (Figure 11).
drag the selection
Figure 11 - Leaf superimposed on grass background
Working in the Layers palette, make sure the leaf layer is highlighted, and click the
small back triangle to the right of the Opacity box to launch a slider (Figure 12).
Figure 12 - Opacity settings in the Layers palette
Move the slider gradually to the left to increase the transparency of the layer. Reset
to 100%.
4.3
Duplicate the leaf layer
Working in the layers palette, ensure the leaf layer is selected, then drag its icon on
to the new layer icon
Working in the top menu, select View and make sure the Snap option is unticked.
Use the Move tool to drag one leaf layer away from the other, thus rendering both
visible (Error! Reference source not found.).
Figure 13 - Repositioned duplicate layer
4.4
Transform one of the leaf layers.
Make sure the top leaf layer is selected.
16
Creative image manipulation using Photoshop (photoshop-2)
Working in the top menu, select Edit / Transform / Scale.
Hold down shift key and drag one of the corner sizing handles inwards and outwards
to resize the leaf without changing its proportions.
If required, place the cursor inside the sizing area and drag to reposition the layer.
When the desired size has been achieved, click <Enter> to commit the change.
Note
Resizing upwards will result in pixelation, so should be performed sparingly.
Select Edit / Transform / Rotate
Working outside the sizing area, left-click, hold and drag the cursor left or right to
rotate anticlockwise or clockwise, respectively.
Place the cursor inside the sizing area, left click, hold and drag to reposition the
image or move the centre point of rotation (Figure 14).
Figure 14 - Rotating a layer
4.5
Apply a filter
Flatten the image by selecting Layer / Flatten Image from the top menu.
From the top menu, select Filter / Artistic choose an effect and experiment with its
settings. Figure 15 demonstrates the Cutout filter. This effect simplifies colours
and edges to give the effect of a screen print, or at its simplest settings, shapes cut
out of paper.
Figure 15 - Cutout filter applied to flat image
Note
Filters can also be applied to individual layers.
Save the image as C:\Training\Graphics\leaves.psd
17
Creative image manipulation using Photoshop (photoshop-2)
Task 5 Manipulating colours
Objectives
To change the hues and colour-saturation within whole images and individual colour
channels.
Comments
This is achieved by the addition of a Hue / Saturation adjustment layer and requires
no use of selection tools.
5.1
Open the photograph crayons.jpg in C:\Training\Graphics\
5.2
Add a Hue / Saturation adjustment layer
Click the Create new adjustment layer icon at the bottom of the Layers
palette and choose Hue / Saturation. This will launch the palette shown in
Figure 16.
Figure 16 - Hue/Saturation palette
5.3
Adjust the hue and saturation of the whole image:
Making sure Master is selected in the Edit menu, gradually move the slider labelled
Saturation to the far left. Note that the colour gradually drains from the image, to
create a greyscale version.
Move the Saturation slider gradually to the far right, noting how the image gradually
becomes over-saturated with colour.
Move the Saturation slider to the point you feel most appropriate (0 if no adjustment
is deemed necessary).
Experiment with the Hue slider, noting the shift of each colour along the spectrum,
before resetting it to 0.
5.4
Adjust individual channels
Select the Yellows channel from the Edit menu (Figure 17).
18
Creative image manipulation using Photoshop (photoshop-2)
Figure 17 - Selecting a channel within the Hue/Saturation palette
Slide the Saturation slider to the far left. Note how each instance of the colour
yellow gradually becomes greyscale. Replace the slider at 0.
Gradually move the Hue slider to the left, noting how all the yellows move through
the spectrum, without affecting other colours. Settle on a value of –25, to replace the
bright yellow crayon in the foreground with an orange version.
Note
Where shadows occur in the image, applying too great a change will render the
image unnatural. You can, however, mask areas you do not wish to affect by
making a selection, using the tools covered in tasks 2.- 5.
Experiment, repeating the above processes for other channels, before closing the
image without saving.
19
Creative image manipulation using Photoshop (photoshop-2)
Task 6 Retouching a damaged photograph
Objectives
To remove scratches and dust spots from an image.
Comments
Old or neglected photographs often suffer from a variety of defects (scratches, dust
spots, creases, etc) that devalue them. Photoshop provides a range of tools to
correct these defects and with a little bit of practice it is easy to repair damaged
images.
6.1
Open a new image:
Go to File / Open and in C:\Training\Graphics\ open the file
old_image_before.jpg and make a copy of it using the Image / Duplicate
command.
Replace the suggested name with old_image_after and close
old_image_before.jpg.
Applying the Dust & Scratches filter to the whole image
6.2
Create a copy of the Background layer by dragging the background layer onto the
Create a new layer icon
You should now have a Background copy layer above your original Background
layer.
6.3
Remove dust and scratches:
Make sure the newly created Background copy layer is selected in the Layers
palette.
Go to Filter / Noise / Dust & Scratches to open the Dust & Scratches dialogue
box (Figure 18).
Figure 18 - the Dust & Scratches dialogue box
20
Creative image manipulation using Photoshop (photoshop-2)
Make sure the Radius and Threshold sliders are all the way to the left to start with.
Slowly move the Radius slider to the right and observe the changes: the spots
disappear, but the image loses its inherent noise or film grain. Settle for a value of 6
pixels.
Now move the Threshold slider to the right until the spots begin to reappear. Settle
for a value of around 25 levels and click on OK.
Note
The degree of success you have with the Dust & Scratches filter depends largely
on the image or selection to which you apply it.
Applying the Dust & Scratches filter selectively
Although the spots and scratches are mostly gone and the grain restored, you
probably notice that some of the important detail has been eliminated. The reason is
that the Dust & Scratches filter can‟t tell the difference between a scratch and an
eyelash!
To remedy this problem, we‟ll use a Layer Mask to hide the filtered image and then
'burn holes' in it to apply the filter only to the damaged areas of the image.
6.4
Go to Layer / Layer Mask / Hide All. You should see a new, black-filled Layer
Mask in the Layers palette (Figure 19).
Layer mask thumbnail
Figure 19 - New layer mask in the layers palette
Make sure the Layer Mask thumbnail is active (it should be framed within a doubleline border); click on it if it‟s not.
Make sure foreground colour is set to white in the Set foreground /
background color tools located in the Toolbox (use the double arrow in
the top right corner to inverse foreground and background, if necessary).
In the Toolbox, choose the Brush Tool (Figure 20) and in the Options
bar at the top of the screen, set Opacity and Flow to 100%.
Figure 20 - the brush tool option bar
Brush Preset picker
Click the triangle next to the Brush Preset picker and choose a soft-edged brush
tip about the size of the specks you need to hide (about 17 px).
Dab with the Brush Tool where you see specks in the image.
21
Creative image manipulation using Photoshop (photoshop-2)
Notice the changes on the Layer Mask thumbnail in the Layers palette.
Note
The dabs are like burning little white holes in the mask, allowing the filtered image to
cover the spots in those areas.
Using the Clone Tool to correct the remaining blemishes
Next you will add a “repairs” layer above the filtered layer, where you can make your
“hand-painted” alterations. This protects the image from painting mistakes and also
makes it easy to make changes to your repairs later if you need to.
6.5
Add another layer by clicking on the Create a new layer icon at the bottom
of the Layers palette.
Choose the Clone Stamp Tool in the Toolbox, and in the Options bar set
the Opacity to 100%, and select the Use All Layers check box
(Figure 21).
Brush Preset picker
Figure 21 - the clone stamp tool option bar
Click the triangle next to the Brush Preset picker and choose a soft-edge brush tip
(for example, 17 px) about the size of the specks you need to hide.
To start the repairs, hold down the <Alt> key and click in an area near the flaw you
want the repair to sample from. Release the <Alt> key and move the cursor over to
the point where you want to clone to and click, several times if necessary, to cover
the flaw.
Note
The Clone Stamp Tool works by sampling content in an area and copying (cloning)
them to a damaged area. This is a fiddly job which requires frequent sampling, but
which can ultimately give excellent results. Unchecking the Aligned option allows
the same sample to be pasted again and again anywhere on the image. When
checked, a map of the whole image will be stored.
Adjusting contrast and sharpening
Finally, you could refine your image by adjusting tone, colours and sharpening using
the methods described in Tasks 3 and 4.
For this task, we are simply going to apply a “quick fix” to adjust the image contrast.
6.6
Click the Create new adjustment layer icon at the bottom of the Layers
palette and choose Levels.
Click on Auto and then click on OK.
6.7
Save your image:
Go to File / Save As.
In the Save As dialogue box, navigate to:
C:\Training\Graphics\.
Save your file as old_image_after as a JPEG with maximum quality.
6.8
Open old_image_before.jpg to compare it side by side with old_image_after.jpg.
Observe the differences.
22
Creative image manipulation using Photoshop (photoshop-2)
Task 7 Blending images using a layer mask and
gradient
Objectives
To merge images together in a smooth transition.
Comments
This technique is ideal for creating seamless photomontages.
Creating a new document
7.1
Create a new file:
Go to File / New. In the New dialogue box, give your new image a name (e.g.
firstmontage), set the Width to 300 pixels and Height to 100 pixels, the Color
Mode to RGB Color and Background Contents to White (Figure 22).
Figure 22 - New file dialogue box
7.2
Move images to the new document:
Open the image library.jpg located in C:\Training\Graphics\.
Using the Move tool (see right), drag the image library.jpg on to the new
blank image.
Notice that a new layer containing the image has been created above the white
Background layer.
Note
7.3
If rulers are not displayed, click View / Rulers. Right-click somewhere inside the
ruler and set the unit of measurement to Pixels.
Resize the image to make it smaller:
Ensure the top layer is selected in the Layers palette. In the Edit menu, select
Transform / Scale.
This will display sizing handles around the image – if you cannot see the handles,
you can increase the canvas size by dragging its edges.
Hold down <Shift> to preserve the aspect ratio, and move the corner points inwards
until you can see enough of the student in the image.
23
Creative image manipulation using Photoshop (photoshop-2)
As you do this, you can reposition the image by placing the cursor inside the
transform boundaries, pressing the left button and dragging. Drag the image to the
right of the canvas, leaving approximately 1/3 of the canvas uncovered and
experiment with vertical alignment until you are happy with the position of the
student (see Figure 23).
Figure 23 - scaling down and positioning the library image
Click <Enter> to commit the change. At this point, you can reposition the image if
you wish.
Use the move tool to left click in the left ruler and drag to the right to set a
guide (blue line) a the left-hand edge of the photograph.
Note
If the image keeps snapping to edges of the canvas, turn the Snap feature off by
selecting View / Snap and making sure the Snap option is unchecked. Repeat this
process to reset it if required.
7.4
Repeat steps 7.2 and 7.3 with the image computer.jpg, aligning it left, overlapping
the library image and setting the It should cover just over ½ the canvas (see Figure
24). The guide should be set against the right edge of the photograph.
Figure 24 - two overlapping layers with guides to highlight edges
Note
It is important that the images overlap sufficiently for the blending effect to work.
Blending the images
7.5
Blend the images as follows:.
In the menu bar at the top, go to Layer / Layer Mask / Hide All to add a layer mask.
You should now see the layer mask as illustrated in Figure 25.
24
Creative image manipulation using Photoshop (photoshop-2)
Figure 25 - layer mask applied to top layer
This renders the layer invisible, indicated by a black thumbnail in the layers palette.
Various tools can be used to „paint the layer back‟. In this case, the
Gradient Tool is used to achieve a smooth transition from transparent to
fully visible.
Having made sure the foreground colour is set to black, select the
Gradient Tool (if you can‟t see it, right-click on the Paint Bucket Tool
and select it).
Make sure the layer mask (black thumbnail) is highlighted in the Layers palette, by
clicking on it once. If the image icon itself is highlighted, a colour gradient will flood
the layer.
Place the cursor just inside the right-hand guide image (roughly in the middle,
vertically). Click and hold down the left mouse button and drag the mouse to the left,
in a straight, horizontal line, stopping just before reaching the left guide, and release.
You will notice the computer image gradually appearing. The image becomes 100%
visible at the point at which the mouse is released. You will notice that the black
thumbnail now displays the applied gradient (Figure 26).
Figure 26 - Layer mask after the Gradient Tool has been applied to it
If you are unhappy with your gradient, simply click and drag the mouse again. The
shorter the drag, the less gradual the transition between invisible and opaque.
From the menu, select View / Clear Guides. Your blended image should look
something like Figure 27.
Figure 27 - Layers gradually blended together
25
Creative image manipulation using Photoshop (photoshop-2)
7.6
Link the two layers:
In the Layers palette, select one of the image layers, press <Shift> and select the
other image layer.
With the two image layers selected, click on the Link layers icon at the bottom of
the Layers palette (Figure 28).
Link layers icon
Figure 28 - Linking the two image layers
Notice the link symbol now displayed to the right of each image layer, indicating that
these layers are linked.
Note
7.7
Linking layers is particularly useful when you want to apply the same changes (e.g.
repositioning, styles, etc.) to several layers.
Merge the layers:
In the Layers menu, select Merge Layers. As a result the two linked layers will
become one (Figure 29).
Figure 29 - Merged linked image layers
Save the image as firstmontage.psd in C:\Training\Graphics\.
26
Creative image manipulation using Photoshop (photoshop-2)
Task 8 Working with text layers
Objectives
To add and manipulate text layers.
Comments
You can create type (text) anywhere in an image in Photoshop. When you create
type, a new type layer is added to the layers palette. You can then manipulate it like
any other object (image, shape, selection, etc), and the text itself will remain
editable.
Adding a text layer
8.1
Create a new image with dimensions 400px x 400px with a white background (see
task 7.1)
8.2
Activate the Type tool:
In the Toolbox, select Type tool and left-click inside your new canvas.
In the Type tool Option bar (Figure 30) click on the Set the text color option and
pick colour for your text:
Toggle the Character and Paragarh palettes
Figure 30 - the Type tool option
Set the text colour
Create warped text
Choose a font family, style and size from the font options (for example Arial, 18pt,
bold, Sharp).
Note
8.3
Working at different image resolutions will result in variations in apparent text size.
For example text will appear much smaller in a 300dpi image than in a 72dpi (typical
screen display resolution) image.
Add some text:
Click inside the canvas, toward the top left and note the automatic addition of a new
layer in the layers palette.
Type your name (Figure 31). To deselect the Type tool, click the Commit icon in
the Tool Options menu. You should notice the text in the layers palette change to
match the name you have typed (Figure 32).
Figure 31 - Example of type layer
Figure 32 - Type layer indicated in layers palette
27
Creative image manipulation using Photoshop (photoshop-2)
8.4
Set anti-aliasing:
Make sure the type layer is selected in the layers palette and select the Type tool.
Experiment with the anti-aliasing options on the drop-down menu on the tools
options menu), noting how the text changes, settling with which ever you feel
renders the text most clearly.
Note
8.5
Anti-aliasing smoothes jagged edges by adding shading or colours.
Reformat and edit the text:
Making sure the type layer is highlighted, select the Type tool and click just to the
right of the final letter of your text.
Note
It is important you do not click anywhere else in the document; this will result in the
creation of a new text layer
Hold down the left mouse button and drag to highlight all of the text.
Experiment with font faces, sizes, colours and anti-aliasing options.
Left-click within the text and use the keyboard to change your name to Joe Bloggs
Adding a text box
8.6
Use the shape tool to create a box with a drop shadow to set it away from the
background:
Create a new layer (see Task 1.5).
Select the Shape tool in the Tool Box
In the Tool Options menu, make sure the Fill pixels and Rectangle tool icons are
selected (Figure 33).
Figure 33 - Fill pixels and Rectangle tool selected
Set the foreground colour by clicking the foremost square on the colour picker and
choosing a pale colour from the palette.
Working on the layer you have just created, place the cursor below the text you
have already created, hold down the left-hand mouse button, and draw a rectangle,
large enough to accommodate your text.
Note
Hold down the shift key when dragging, to achieve a perfect square
Add text, as per task 8.2
8.7
Resize and move the text box if necessary:
Make sure the Shape (text box) layer is selected in the Layers palette and go to
Edit / Transform / Scale to display sizing handles.
Drag the sizing handles to resize the image to accommodate the text above, and
either press the return key, or click the Commit icon in the Tool Options menu.
Select the Text layer in the Layers palette and use the Move tool to position the
text inside the box.
28
Creative image manipulation using Photoshop (photoshop-2)
Note
8.8
In order that your Shape layer does not obscure the text, make sure that it is below
the Text layer in the layers palette. To reorder layers, simply drag them up or down
in the Layers palette.
Add a drop-shadow:
In the Layers palette, make sure the Shape layer is selected and click the Add a
layer style icon at the bottom (Figure 34).
Add a style layer icon
Figure 34 - the Add a layer style icon in the Layers palette
From the pop-up menu, select Drop Shadow. This will launch the Drop Shadow
Options palette, adding a default shadow to the text.
Experiment with the Structure options (Blend Mode, Colour, Opacity, Angle,
Distance, Spread and Size) and click the OK button when you are happy (Figure
35)
Note
Layer styles are applied to every object within a layer. For example, two shapes on
one layer will both acquire a drop shadow.
You may wish to link the two layers to maintain their relative positions (see task 7.6)
Figure 35 - Text box
Further text editing is possible via the Paragraph and Character palettes (open by
clicking the Toggle the Character and Paragraph palettes icon on the Type Tool
Options bar. The Paragraph palette enables line spacing, alignment and so on to
be set. The Character palette provides a shortcut to several formatting elements
also found elsewhere (anti-aliasing, font colour, font size etc.)
You can also warp text in many different ways by using the Create warped text
option. Feel free to experiment with these.
8.9
Minimise the image for reference throughout task 9.
29
Creative image manipulation using Photoshop (photoshop-2)
Appendix 1
Creating a customised map for a CMS
website
Examine an existing customised University map
Open the following page in a web browser:
http://www.bris.ac.uk/is/locations/findus/branchlocations.html
Note the use of numbers and letters to denote locations of branch libraries and other
Information Services resources around the University. These have been added to a
blank, generic map of the University.
Note
Numbering and text may be added to the map to customise it, but for consistency, it
is requested that no other alterations be made.
Open and prepare a local version:
Open the image precinct-map.tif in C:\Training\Graphics\
Go to Image / Mode / RGB Color
Go to Image / Image size to display the palette shown in Figure 36.
Note
The image mode has been set to CMYK, for printing, and should be changed to
RGB for screen display. For further information see the Colour Management section
on page 6.
Figure 36 - Image Size palette
Make sure all boxes are checked and the Resample Image menu displays Bicubic
Smoother.
Set the Width to 800 pixels, noting the Height change accordingly (proportions
have been constrained).
Click OK
30
Creative image manipulation using Photoshop (photoshop-2)
Using the Zoom tool in the Toolbox, click on the map to zoom into the area around
your own department/unit at 100% image size (see Figure 37 and Figure 38). Hold
down the <Alt> key whilst clicking, to zoom out if necessary.
Figure 37 - Map detail showing Tyndall Avenue and St Michael’s Park
Figure 38 - Image size and mode
University buildings are shown as white shapes. For example, Figure 37shows, from
left to right:
Senate House
Sports Hall
Computer Centre
Arts & Social Sciences Library
Customise the map for your department or unit
Using the elements covered in task 8, add appropriate text to label the map, using
text boxes to overcome space issues.
You may wish to use the Line tool to point the box to buildings. This can be found
within the Shape tool options menu – see Figure 39)
Figure 39 - Line tool selected in Shape tool options menu
To add arrowheads to lines, click the small triangle to the right of the shapes to
select from the drop-down menu shown in Figure 40.
31
Creative image manipulation using Photoshop (photoshop-2)
Figure 40 – Arrowheads menu
Save your map:
Go to File / Save for Web and select file type GIF, with 256 colours (see Figure 41).
Click Save, saving the file as localmap in C:\Training\Graphics\
Figure 41 - Save for Web options
32
Creative image manipulation using Photoshop (photoshop-2)
Appendix 2
Resolution and image size for printing
Print size at:
Pixel size
Megapixels
RGB size
(MB)
CMYK size
(MB)
150 ppi
300 ppi
1600 x 1200
2
6
7.5
11 x 8 inch
(28 x 20 cm)
5.5 x 4 inch
(14 x 10 cm)
2400 x 1800
4.3
12.5
16.5
16 x 12 inch
(40 x 30 cm)
8 x 6 inch
(20 x 15 cm)
3000 x 2000
6
17.5
23.5
20 x 13 inch
(51 x 33 cm)
10 x 6.5 inch
(25 x 16.5 cm)
3500 x 2500
8.75
25
33.5
23 x 17 inch
(58.5 x 43 cm)
11.5 x 8.5 inch
(29 x 21.5 cm)
Table 1 - comparison of pixel resolution, megapixels, megabyte file size and print
output dimensions at different resolutions in inches (and centimetres)
Output use
Screen ruling
x 1.5 Standard quality
output resolution
x 2 High quality
output resolution
Newspaper
65 – 100 lpi
97 – 150 ppi
130 – 200 ppi
Books
120 – 150 lpi
160 – 225 ppi
240 – 300 ppi
Colour magazine
150 – 175 lpi
225 – 262 ppi
300 – 350 ppi
Art book/magazine
175 – 250 lpi
262 – 375 ppi
300 – 500 ppi
Photo quality inkjet printer
150 – 300 lpi
225 – 450 ppi
300 – 600 ppi
Table 2 - rule of thumb screen resolutions for common print devices at lpi x 1.5 and x
2 quality factors
Example
Say you want to print a high quality A4 photograph on an inkjet printer:
A4 size = Width 8.268 x Length 11.693 inches (21 x 29.7 cm)
Printer resolution = 200 lpi
Quality factor = x 1.5
Print length x Printer resolution x Quality factor = number of pixels required in length
11.693 x 200 x 1.5 3500 pixels in length
Print width x printer resolution x Quality factor = number of pixels required in width
8.268 x 200 x 1.5 2480 pixels in width
33
Creative image manipulation using Photoshop (photoshop-2)
Appendix 3
Further resources
Adobe’s Photoshop tutorials
These tutorials cover most things you can do in Photoshop, including some useful
tutorials on image enhancement and restoration:
http://www.adobe.com/products/tips/photoshop.html
Web Photo Resizer
This is a free online tool for resizing and optimising images for the Web. Features
include cropping, rotating, sharpening and contast/brightness adjustment:
http://www.webresizer.com/
PIXLR
PIXLR‟s image editor offers online layers-based image creation. Features include
text, cloning, filters and adjustment layers:
http://www.pixlr.com/editor/
34