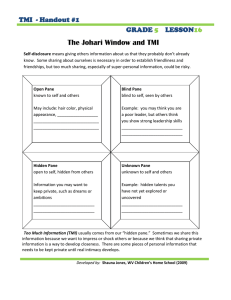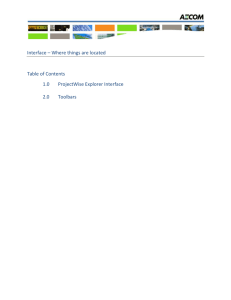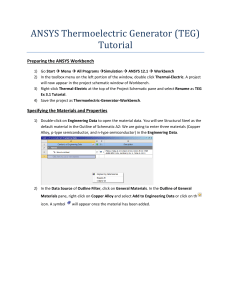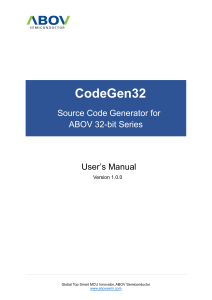Information on Searching in a PDF document
advertisement

Searching in a PDF document For Adobe Acrobat version 7.0, use the Search PDF pane to find a word, series of words, or part of a word in a PDF document. 1. Open the document you want to search. 2. On the toolbar use any of the following ways to open the Search pane. Click the Search tool (the icon looks like a pair of binoculars), choose Edit / Find, or use CTRL+F. Any of these opens the Search pane. 3. In the “What word or phrase would you like to search for?” window at the top of the pane, type the word, words, or part of a word that you want to search for. 4. Select any of the following to apply to your search: a. Whole Words finds only occurrences of the complete word you enter in the text box. For example, if you search for the word stick, the words tick and sticky will not be highlighted. However, if you do NOT select Whole Words Only and type in, for example, exempt, you will find all the occurrences of exempt, exemption, exemptions, exempted. b. Case-Sensitive finds only occurrences of the words that are in the case that you typed. For example, if you type in LEP and select Case-Sensitive, you will find the acronym for the Limited English Proficiency program. If you type in LEP WITHOUT selecting CaseSensitive, you may also find telephone. 5. Click Search. If the number under “total instances found:” is higher than 0, all the instances will be listed in order in the “Result:” drop down box below. 6. Click an item from the list; this takes you to the page and line in the text where your word occurs. If the text in the document is too small to read, close the Bookmark pane. You can also click the Zoom In button (a circle with a + inside), or change the percentage of the original in the drop down box on the Toolbar.