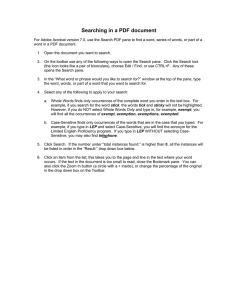Interface
advertisement
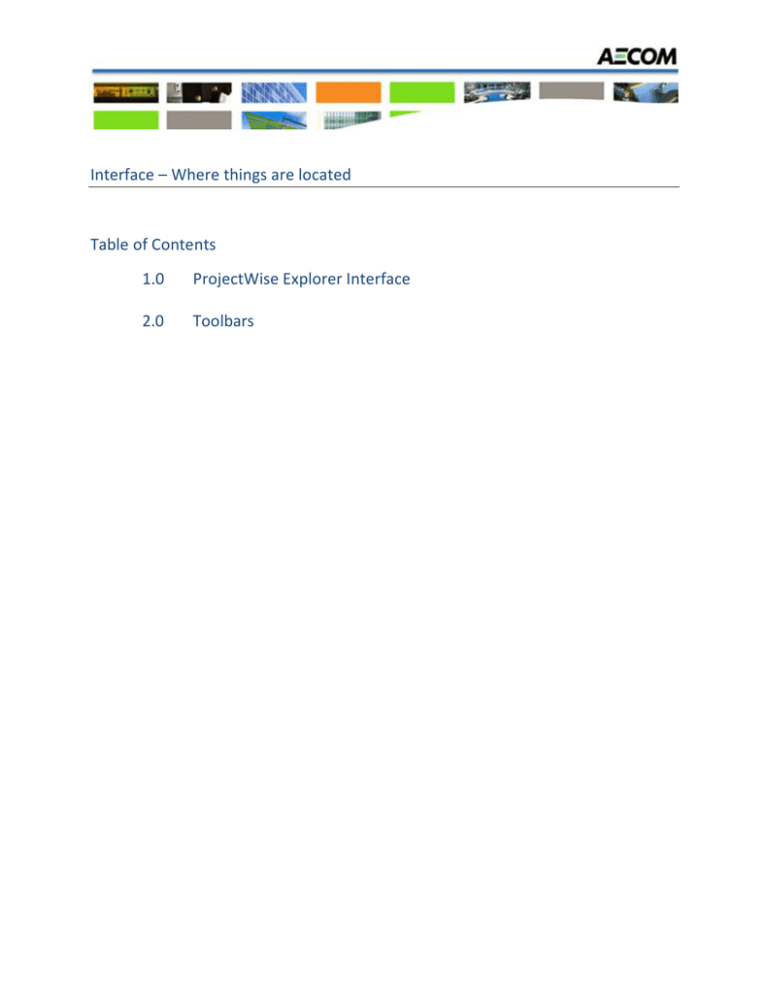
Interface – Where things are located Table of Contents 1.0 ProjectWise Explorer Interface 2.0 Toolbars 1.0 ProjectWise Explorer Interface The ProjectWise Explorer interface looks and feels like Windows Explorer. Users work with a folder tree in the left pane and documents on the right pane. Most of the Windows commands work the same in ProjectWise Explorer; such as Control-C for copy, Control-V for paste, etc. There are three main areas to the interface: 1. Datasource Pane 2. Documents Pane an 3. Properties Pane. Datasource Pane The Datasource Pane is located on the left hand side of the ProjectWise Explorer window. This is the area that will list all the Datasources found on the network. Once you are logged into a Datasource, the Datasource will open displaying available projects and folders. A datasource is a collection of projects. This document is proprietary to AECOM and should not be distributed in any form outside of AECOM without the prior written consent of AECOM. This document is intended for use on AECOM projects only. Page | 2 Document Pane The Document Pane is located to the right as indicated above and will display all subfolders and documents for the folder selected in the Datasource Pane. The Document Pane is the main part of ProjectWise Explorer as most functions involving accessing documents happen inside here. Preview Pane The Preview Pane is located below the Documents Pane as indicated above and can be turned on/off from View > Preview Pane. There are tabs located above the Preview Pane; Document Properties, Project Properties, Folder Properties, Photo Preview and Access Control. Document Properties tab – When a file is selected in the Document Pane, information is displayed in the Preview Pane under the Document Properties tab showing the property details of the selected document. Project Properties tab – Within the Project Properties tab you can view the properties of the project the document is located in. Folder Properties tab – The Folder Properties tab has information about the environment, location, ownership along with additional folder-specific attributes. Photo Preview tab – Selecting the Photo Preview tab will display a preview of many image file formats. Additionally, if the feature has been setup on your workstation, then the Photo Preview will also display in Read Only mode Word Documents, Excel Files, and Adobe Acrobat files. Access Control tab – The Access Control tab is a user privileges control console for use by Project Administrators. If you have sufficient privileges, you will be able to control who has access to folders and files within ProjectWise, otherwise you will have view only access to this tab. This document is proprietary to AECOM and should not be distributed in any form outside of AECOM without the prior written consent of AECOM. This document is intended for use on AECOM projects only. Page | 3 An often unnoticed but useful tool that is overlooked in the Preview Pane is the View control. AECOM has several standard Views that are delivered with each project. By changing the View you change the property information listed in the Preview Pane. As an example if you select the Email view your Preview Pane will change to a View similar to Windows Outlook. 2.0 Toolbars The following describes the available ProjectWise toolbars. Each toolbar can be moved to any position but are only dockable to the top of the window. All toolbars are accessible from the menu under View > Toolbar. Navigation Toolbar Navigate back to a previously selected folder, project or Datasource. Navigate forward, to get back to the folder, project or Datasource you were in before you clicked Navigate back. This document is proprietary to AECOM and should not be distributed in any form outside of AECOM without the prior written consent of AECOM. This document is intended for use on AECOM projects only. Page | 4 Navigate up one level, to the parent item of the selected item. Standard Toolbar Create new Document (Document > New > Document) Open Document (Document > Open) Document Properties (Document > Properties) Local Document Organizer (Tools > Local Document Oranizer) Thumbnails (View > Thumbnails) Large Icons (View > Large Icons) Small Icons (View > Small Icons) List (View > List) Details (View > Details) Help (Help > Contents) Interface Toolbar The Interface toolbar is used to select the active interface, which determines which environment attributes display on the Attributes and More Attributes This document is proprietary to AECOM and should not be distributed in any form outside of AECOM without the prior written consent of AECOM. This document is intended for use on AECOM projects only. Page | 5 tabs of the Document Properties dialog. View Toolbar The View toolbar is used to set the active view, which controls what columns display in the document list when a document is selected. Search Toolbar The Search toolbar consolidates the new (Quick Search) and existing (Advanced Search) tools into one location in ProjectWise Explorer. Address Toolbar The Address toolbar lets you know where you are in the Datasource by displaying the full folder path to and including the selected folder or document. You can send addresses as a link in an email, embed them in Microsoft Office documents, include them in messaging agents, and use them to setup desktop shortcuts or launch ProjectWise Explorer. This document is proprietary to AECOM and should not be distributed in any form outside of AECOM without the prior written consent of AECOM. This document is intended for use on AECOM projects only. Page | 6