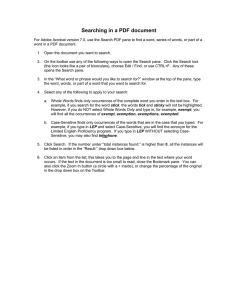CodeGen32 Source Code Generator for ABOV 32-bit Series User’s Manual Version 1.0.0 Global Top Smart MCU Innovator, ABOV Semiconductor www.abovsemi.com Contents CodeGen32 User Manual Contents 1 Overview ........................................................................................................................................ 4 1.1 System requirements .......................................................................................................... 4 How to use CodeGen32 program .................................................................................................. 5 2.1 Introduction .......................................................................................................................... 5 2.1.1 Program starts ........................................................................................................ 6 2.1.2 Project creation ....................................................................................................... 7 2.2 Menus .................................................................................................................................. 8 2.2.1 New Project Button ................................................................................................. 8 2.2.2 Source Gen. Button ................................................................................................ 8 2.2.3 Windows ................................................................................................................. 9 2.2.4 Information .............................................................................................................. 9 2.2.5 Help ........................................................................................................................ 9 2.3 Description of each pane .................................................................................................. 10 2.3.1 Peripherals pane .................................................................................................. 10 2.3.2 Properties pane .................................................................................................... 11 2.3.3 Package pane ....................................................................................................... 12 2.3.4 Clock configurator pane ........................................................................................ 14 2.3.5 Output pane .......................................................................................................... 15 2.4 Output files ........................................................................................................................ 16 2.4.1 Project files ........................................................................................................... 16 2.4.2 Header files .......................................................................................................... 16 2.4.3 Source files ........................................................................................................... 16 2.5 Options and Examples ...................................................................................................... 17 2.5.1 Debug message option......................................................................................... 18 2.5.2 Starter Kit example – GPIO LED Blinky ............................................................... 18 2.5.3 USART Echo example .......................................................................................... 18 2.5.4 USART Echo example .......................................................................................... 18 2.6 Precautions ....................................................................................................................... 19 Revision history ............................................................................................................................ 20 2 3 2 CodeGen32 User Manual List of figures/ List of tables List of figures Figure 1 Project Selection Dialog Box .................................................................................................. 6 Figure 2 CodeGen32 Program ............................................................................................................. 7 Figure 3 Home Menu ............................................................................................................................ 8 Figure 4 Project Generation Dialog ...................................................................................................... 8 Figure 5 About Dialog Box .................................................................................................................... 9 Figure 6 Peripheral Pane .................................................................................................................... 10 Figure 7 Properties Pane .................................................................................................................... 11 Figure 8 Package Pane ...................................................................................................................... 12 Figure 9 Pin Function Selection.......................................................................................................... 13 Figure 10 Clock Configurator Pane .................................................................................................... 14 Figure 11 Output Pane ....................................................................................................................... 15 Figure 12 Options and Example Settings ........................................................................................... 17 Figure 13 Execution result of GPIO LED Blinky Example .................................................................. 18 List of tables Table 1 Definition of Color .................................................................................................................. 12 3 1. Overview CodeGen32 User Manual Overview 1 Code generators are becoming a very important development support environment for microcontroller products that are becoming high-performance and multifunctional and increasing complexity. In response to this demand, ABOV CodeGen32 helps users who start development using ABOV 32bit microcontroller products create projects, easily set up various built-in peripherals, and change clock configuration using graphics, and create interrupt example codes corresponding to each peripheral. In addition, it automatically creates project files for MDK-ARM and IAREWARM as well as Eclipse/GCC by supporting various user development environments. This allows users to easily start developing ABOV 32-bit microcontrollers in a desired development environment. System requirements 1.1 The CodeGen32 requires one of the following operating systems: Microsoft Windows Vista Microsoft Windows 7 Microsoft Windows 8 & 8.1 Microsoft Windows 10 & later As software, the CodeGen32 program can run on a basic PC, and does not require special specifications. 4 CodeGen32 User Manual 2 How to use CodeGen32 program 2.1 Introduction 2. How to use CodeGen32 program The ABOV CodeGen32 program is provided in the form of a setting menu with a description so that settings for clocks, pin functions, and peripherals can be easily set in GUI form for the ABOV 32-bit MCU selected by the user, which allows the user to add the desired function directly. Contents of settings and registers are displayed according to the user manual. The functions of ABOV Code Gen32 are as follows. ▶ Supports ABOV Cortex-M series microcontrollers ▶ Internal peripherals and port settings menu through an easy and convenient graphic user interface. ▶ Automatic generation of register-based initial setup C code according to user selection. ▶ Clock setting function using graphics using the Clock Configurator. ▶ Supports interrupt example code generation of each built-in peripheral. ▶ Supports the generation of GPIO LED blinky example code for the starter kit. ▶ Support for the creation of Eclipse/GCC projects, which are open development environments as well as KEIL MDK-ARM and IAR EWARM. ▶ Windows Environment Support When you run ABOV CodeGen32 for the first time, the device selection screen as shown in [Figure 1] appears, and you can select the product of the device lineup to be created. In this screen, you can select a new product, and you can also load previously saved settings. 5 2. How to use CodeGen32 program 2.1.1 CodeGen32 User Manual Program starts In the initial state, most buttons in the dialog box are disabled and remain in that state until users create projects. If there are projects created previously, the users can import or erase the projects. The procedure for creating a project is as follows: 1. Set the target device for developing an application. ① Set the series name ② Set the device name ③ Set the package type 2. Enter project name, then the ‘New Project’ button is activated. 3. Click on the ‘New Project’ button to start a new project. A project is automatically saved when the target project changes during the CodeGen32 operation or when the program completes the operation. The saved project can be loaded for the following tasks. Figure 1 Project Selection Dialog Box 6 CodeGen32 User Manual 2.1.2 2. How to use CodeGen32 program Project creation If the user selects a project, the user can set the functions of the corresponding device on the changed screen. As shown in Figure 2, the screen displays not only source file names to be created in the project folder, but also header files and pin maps of the selected device and a pane where the user can set the built-in peripherals. Figure 2 CodeGen32 Program 7 2. How to use CodeGen32 program CodeGen32 User Manual Menus 2.2 At the top of the screen are easy-to-operate buttons and options. Each function is as follows. Figure 3 Home Menu 2.2.1 New Project Button Cancel the project you are currently working on and select a new project. Currently, this button is disabled. 2.2.2 Source Gen. Button This button creates the final source code and project according to the currently set peripheral, clock and package settings. If you click this button, you can select the target project type as shown below and designate the target folder to create the project in. The selectable project types are as follows. - KEIL MDK-ARM Project (*.uvprojx) - IAR EWARM Project (*.eww) : Supports Ver7.80, 8.40, 8.50 - Eclipse/GCC Project (*.project) Figure 4 Project Generation Dialog The default project location is created in the folder below with the specified project name. “My PC\Documents\ABOV\CodeGen32\(project name)” 8 CodeGen32 User Manual 2.2.3 2. How to use CodeGen32 program Windows In the code generator, you can choose between the package window and the clock configurator window. 2.2.4 Information Select whether or not to display the window displaying various stats on the screen. A description of each window follows. ⚫ Peripherals : Displays the type and selection of built-in peripherals ⚫ Properties : Displays items for each setting of the selected peripheral and changes settings ⚫ Output : Output for the current setting status ⚫ Status Bar: Status bar at the bottom of the screen ⚫ Caption Bar : Displays the currently selected device and project information. 2.2.5 Help If you press the button in the upper right corner, program information appears as shown in Figure 5 below. Figure 5 About Dialog Box 9 2. How to use CodeGen32 program 2.3 2.3.1 CodeGen32 User Manual Description of each pane Peripherals pane The Peripherals pane displays the peripherals built into the selected device. You can set detailed settings by selecting a specific peripheral, and you can also select whether to use that peripheral. When using a peripheral, the checkbox on the left must be checked. If the settings of the selected peripheral do not match the settings of other peripherals or conflict with the pin layout, they are displayed in the “Output” pane at the bottom of the screen until they are resolved. Figure 6 Peripheral Pane 10 CodeGen32 User Manual 2.3.2 2. How to use CodeGen32 program Properties pane In the Properties setting pane, you can configure the registers of the selected Peripheral. If you select the right side of the left item name, you can directly enter a value or select an item. A description of the selected item is displayed at the bottom. Figure 7 Properties Pane 11 2. How to use CodeGen32 program CodeGen32 User Manual Package pane 2.3.3 This pane displays the package of the selected device and allows users to specify the initial settings for each pin. Figure 8 Package Pane Users can easily read the status of the pin because it is displayed in different colors. Table 1 Definition of Color Meaning This pin is a power source pin. This pin is a ground pin. This pin is not assigned function yet. This pin is assigned a specific function. Green Assigned function text color changed to red. Assigned pin list is displayed under package shape. To set a function on a pin in the Package pane, double click on the pin to open a dialog box for the pin settings. When the pin completes to be set, it is displayed in a different color. Pin color Red Blue White 12 CodeGen32 User Manual 2. How to use CodeGen32 program Figure 9 Pin Function Selection 13 2. How to use CodeGen32 program 2.3.4 CodeGen32 User Manual Clock configurator pane The clock setting pane displays the contents of the internal clock setting in graphical form for easier setting. In the clock setting pane, you can configure not only MCU's various oscillator settings, but also PLL settings and various bus clock settings including MCLK, and you can also specify settings for clock output. The set clock value is displayed on the screen to automatically calculate the supplied clock. Figure 10 below shows an example of such a clock setting window. Figure 10 Clock Configurator Pane 14 CodeGen32 User Manual 2.3.5 2. How to use CodeGen32 program Output pane The Output pane displays a warning message of the device peripheral settings or conflictions. Users must clear the warning message by changing the device peripheral settings. Otherwise, it creates C source program that omits some peripheral settings. Figure 11 Output Pane 15 2. How to use CodeGen32 program CodeGen32 User Manual Output files 2.4 The project file and source code generated by CodeGen32 are created in the following user folder location. “My PC\Documents\ABOV\CodeGen32\” The format specified when creating the file – KEIL MDK-ARM, IAR EWARM, Eclipse/GCC – is created, and the project file is also created in the created project folder. 2.4.1 Project files The project files created here are for the purpose of being identified by the compiler that developers are using. It includes the device information used when compiling source files (e.g.: memory map) and the path information of the source files used by application software. The CodeGen32 program creates project files for the ARM Cortex-Mx compiler of KEIL and IAR. 2.4.2 Header files A header file includes the files below: Description of peripheral address information of the target device. It consists of DEFINE statements that can be used by KEIL or IAR. Basic definition of functions used for device initialization. 2.4.3 Source files A source file includes the files below: Main.c: A main file of a C source program. It describes the overall flow of an application program. Description of peripheral initialization function of the target device. It describes functions that reflect all values set by users using the CodeGen32 program. Description of interrupt routine of a device. 16 CodeGen32 User Manual 2.5 2. How to use CodeGen32 program Options and Examples CodeGen32 provides example code that users can operate for the purpose of simple testing. These example codes and options include messages for debug, test programs for the starter kits, and communication echo test examples such as USART and UART. Figure 12 Options and Example Settings 17 2. How to use CodeGen32 program 2.5.1 CodeGen32 User Manual Debug message option If you select “OPTION” in the Peripherals pane, options or examples available for “Properties” appear. Among them, “Debug Message Option” is a function that outputs a message through asynchronous serial communication, and outputs a message at a communication speed of 38,400bps to the communication port designated as “Debug Port”. 2.5.2 Starter Kit example – GPIO LED Blinky This is an example of blinking the LEDs in the starter kit of the device sequentially. If this function is activated, CodeGen32 generates an example project of sequentially blinking the LED in the starter kit at regular intervals of SysTick timer. Figure 13 Execution result of GPIO LED Blinky Example 2.5.3 USART Echo example It generates example code to test the function of USART peripheral. In order to execute this test, the USART must be initialized. In particular, since the receive interrupt is used, the corresponding option must be enabled. Available on devices with built-in USART. 2.5.4 USART Echo example It generates example code to test the function of UART peripheral. In order to execute this test, the corresponding UART must be initialized. In particular, since the receive interrupt is used, the corresponding option must be enabled. 18 CodeGen32 User Manual 2. How to use CodeGen32 program Precautions 2.6 CodeGen32 is software that helps set up basic initialization codes for ABOV 32-bit devices. Therefore, detailed application code creation should be written according to the user's intention. In particular, we ask you to pay attention to the following. ◼ In this software, it should be used for the purpose of creating a setting file for the user to start development at first. ◼ Since CodeGen32 overwrites all codes when generating codes, the previously modified items are not preserved. Therefore, when regenerating the code, the previously modified files must be saved in a different folder. ◼ When setting pins, pay attention to the settings for the debug ports (SWCLK, SWDIO) and the system pins (BOOT, nRESET, XIN, XOUT). ◼ In case the debug operation does not work due to incorrect pin setting, it is recommended to download by re-applying power after setting to boot mode. 19 3. Revision history CodeGen32 User Manual Revision history 3 Version 1.0.0 20 Date Jan. 2022 Description First release. CodeGen32 User Manual Revision history Korea Regional Office, Seoul HQ, Ochang R&D, Marketing & Sales R&D, QA, and Test Center 8th Fl., 330, Yeongdong-daero, 93, Gangni 1-gil, Ochang-eup, Gangnam-gu, Seoul, Cheongwon-gun, 06177, Korea Chungcheongbuk-do, 28126, Korea Tel: +82-2-2193-2200 Fax: +82-2-508-6903 Tel: +82-43-219-5200 Fax: +82-43-217-3534 www.abovsemi.com www.abovsemi.com Domestic Sales Manager Tel: +82-2-2193-2206 Fax: +82-2-508-6903 Global Sales Manager Tel: +82-2-2193-2281 Fax: +82-2-508-6903 China Sales Manager Tel: +86-755-8287-2205 Fax: +86-755-8287-2204 Email: sales_kr@abov.co.kr Email: sales_gl@abov.co.kr Email: sales_cn@abov.co.kr ABOV Disclaimer IMPORTANT NOTICE – PLEASE READ CAREFULLY ABOV Semiconductor ("ABOV") reserves the right to make changes, corrections, enhancements, modifications, and improvements to ABOV products and/or to this document at any time without notice. ABOV does not give warranties as to the accuracy or completeness of the information included herein. Purchasers should obtain the latest relevant information of ABOV products before placing orders. Purchasers are entirely responsible for the choice, selection, and use of ABOV products and ABOV assumes no liability for application assistance or the design of purchasers’ products. No license, express or implied, to any intellectual property rights is granted by ABOV herein. ABOV disclaims all express and implied warranties and shall not be responsible or liable for any injuries or damages related to use of ABOV products in such unauthorized applications. ABOV and the ABOV logo are trademarks of ABOV. All other product or service names are the property of their respective owners. Information in this document supersedes and replaces the information previously supplied in any former versions of this document. © 2022 ABOV Semiconductor – All rights reserved 21