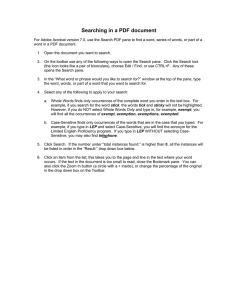ANSYS Thermoelectric Generator (TEG) Tutorial Preparing the ANSYS Workbench 1) Go Start Menu All Programs Simulation ANSYS 12.1 Workbench 2) In the toolbox menu on the left portion of the window, double click Thermal-Electric. A project will now appear in the project schematic window of Workbench. 3) Right-click Thermal-Electric at the top of the Project Schematic pane and select Rename as TEG Ex 3.1 Tutorial. 4) Save the project as Thermoelectric-Generator-Workbench. Specifying the Materials and Properties 1) Double-click on Engineering Data to open the material data. You will see Structural Steel as the default material in the Outline of Schematic A2: We are going to enter three materials (Copper Alloy, p-type semiconductor, and n-type semiconductor) in the Engineering Data. 2) In the Data Source of Outline Filter, click on General Materials. In the Outline of General Materials pane, right-click on Copper Alloy and select Add to Engineering Data or click on th icon. A symbol will appear once the material has been added. 3) In the Outline Filter, click on Engineering Data, you will see that Copper Alloy in the Outline Schematic A2 is newly added material to the Structural Steel. 4) Now we want to add two more materials (p-type and n-type semiconductors). Double-click on Structural Steel and rename it as p-type. In the Toolbox pane, double-click Isotropic Thermal Conductivity to include this property to the p-type. 5) In the Properties of Outline Row 5: p-type: The following values are entered as: Isotropic Thermal Conductivity: 1.46 W m-1 K-1 Isotropic Resistivity: 1.64e-5 Ω m Isotropic Seebeck Coefficient: 187e-6 V K-1 6) Create n-type by duplicating the p-type. Right-click on p-type in the Outline of Schematic A2 and select Duplicate. A duplicate of the p-type material will appear below named p-type 2. Rename this material to n-type. The value of the Isotropic Seebeck Coefficient is now changed to the negative as –187e-6. In the Properties of Outline Row 5: n-type: make sure the final values to be as: Isotropic Thermal Conductivity: 1.46 W m-1 K-1 Isotropic Resistivity: 1.64e-5 Ω m Isotropic Seebeck Coefficient: –187e-6 V K-1 7) Click on the 8) Save the project. icon in the menu bar to return to the Project. Creating the Geometry 1) In the project A under the Project Schematic, double-click on Geometry to launch the Design Modeler. 2) Select Millimeter as the desired length unit and click OK. 3) In the Tree Outline pane, right-click on the XY Plane and select Look at. Add a new sketch by clicking on the icon in the menu bar. 4) Sketch1 will appear below the XY Plane. Click on the Sketch1 and select the Sketching tab at the bottom of the Tree Outline pane. 5) Click on the Settings tab and Grid and check the boxes of both Show in 2D and Snap options as 6) Click on the Draw tab and select Rectangle by 3 points. 7) Once the Rectangle by 3 points is selected, click on the origin (indicated by )of the Graphics pane to add the first point of the rectangle. Place the second point of the rectangle at (X=36,Y=0). Place the third and final point of the rectangle at (36, 5). This is the sketch for the base of the p-type element. Note: The coordinate position is displayed in millimeter at the bottom right of the Graphics. 8) With the Rectangle by 3 points still selected place another first point at (24, 5). Place the next point at (36, 5). Place the final point at (36, 15). This is the sketch for the p-element. 9) Place another first point at (24,15), the second point at (24, 20) and the final point at (72, 20). This is the sketch for the top plate. 10) Place another first point at (72, 15), the second point at (60, 15) and the final point at (60, 5). This is the sketch for the n-element. 11) Place another first point at (60, 5), the second point at (96, 5) and the final point at (96, 0). This is the sketch for the base of the n-element. Upon completion all rectangles will form the shape below. 12) In the Tree Outline, click on the Modeling tab and select Sketch1 and extrude it by clicking the icon in the menu bar or by going to Create Extrude on the menu bar. 13) Extrude1 will appear in the Tree Outline. Click on it. In the Details View pane, change the Operation from Add Material to Add Frozen. Change the Depth to 10 mm. Note: The ‘Add Frozen’ option keeps the various elements from merging. The ‘Add Material’ option will perform merging to one element. 14) To see an isometric view, click on the ball of the global coordiante axes. 15) Click on the icon in the menu bar to generate the extrusion or right-click on Extrude1 and click Generate. Note: The symbol will change to a symbol and, indicating that the command is successful. 16) In the Tree Outline, there will now be 5 Parts and 5 Bodies as a result of the extrusion. 17) Under the 5 Parts, 5 Bodies in the Tree Outline, select each body and rename it according to the figure shown below. Rename each part by right-clicking on it in the Tree Outline and selecting Rename. The currently selected part will become highlighted in the Graphics pane. top n-leg p-base p-leg n-base 18) Ensure that each part is a Solid (by default) in the Details View pane under the Fluid/Solid option. Select 5 bodies in the Tree Outline by clicking on them while holding down the Ctrl key. Right-click and select Form a new part. Right-click and rename the part to TEG. 19) Close the Design Modeler. Save the project from the Workbench. Setting Up the Model 1) In the Workbench, double-click on Model to launch the solver. This may take several seconds up to a minute. 2) In the Outline pane, expand Geometry TEG. Specify the material for each body by clicking on it and changing the Assignment under the Material section in the Details of “ ” pane. Click on n-base and change the Assignment in the Details of “n-base” to Copper Alloy. Click on n-leg and change the Assignment in the Details of “n-leg” to n-type. Click on top and change the Assignment in the Details of “top” to Copper Alloy. Click on p-leg and change the Assignment in the Details of “p-leg” to p-type. Click on p-base and change the Assignment in the Details of “p-base” to Copper Alloy. 3) In the Outline pane right-click on Mesh and select Update. This may take several seconds. 4) In the Outline pane, right-click on Stead-State Thermal-Electric Conduction (A5), select Insert and click on Temperature. Click on the newly added Temperature under the Steady-State Thermal-Electric Conduction (A5) to ensure that it is selected. Right-click anywhere in the graphics pane on the right, select Cursor Mode and click Face. This cursor mode allows you to select surfaces. Click on the top surface of the top body to select it. Highlighted surfaces are indicated in green. In the Details of “Temperature” pane, click Apply in the Geometry option. The applied surface will change the color which confirms the application. Change the Magnitude in the Details pane to 452 °C (ramped). Right-click on Temperature in the Outline pane and rename it to Hot Junction. This is the hot junction boundary condition. 5) In the Outline pane, right-click on Stead-State Thermal-Electric Conduction (A5), select Insert and click on Temperature again. Note: Right-click anywhere in the Graphics pane and select Cursor Mode and click Rotate. Switch the cursor mode back to Face, click on the bottom surface of n-base and p-base while holding down Ctrl. In the Details of “Temperature” pane, click Apply in the Geometry option. The applied surface will change the color. Change the Magnitude in the Details pane to 22 °C (ramped). Right-click on Temperature in the Outline pane and rename it to Cold Junction. This is the cold junction boundary condition. 6) In the Outline pane, right-click on Stead-State Thermal-Electric Conduction (A5), select Insert and click on Voltage .In the Graphics pane, change the view back to isometric by clicking the small ball in the global coordinate axes. Select the outer face of the base of the n-leg (parallel to the y-z plane). In the Details of “Voltage” pane, click Apply in the Geometry option. The applied surface will change the color. Ensure the Magnitude in the Details pane is 0 V (ramped). Right-click on Voltage in the Outline pane and rename it to Low Potential. This is the lower electric potential boundary condition. 7) In the Outline pane, right-click on Stead-State Thermal-Electric Conduction (A5), select Insert and click on Voltage again. Note: Right-click anywhere in the Graphics pane and select Cursor Mode and click Rotate and rotate the thermocouple until the other-side outer face of the base of the p-leg (parallel to the y-z plane) can be seen. And select the outer face. In the Details of “Voltage” pane, click Apply in the Geometry option. The applied surface will change the color. Change the Magnitude in the Details pane is 0.08 V (ramped). Right-click on Voltage in the Outline pane and rename it to High Potential. This is the higher electric potential boundary condition. 8) In the Outline pane, right-click on Steady-State Thermal-Electric Conduction (A5), select Insert and click on Convection. In the Graphics pane, select all faces excluding those which have been assigned boundary conditions previously. Select multiple faces by holding down the Ctrl key. In the Details of “Convection” pane, click Apply in the Geometry option. The applied surface will change the color. The Geometry option should read 21 Faces upon application. Change the Magnitude in the Details pane is 1e-6 W/m2·°C (ramped) for negligible convection. Right-click on Convection in the Outline pane and rename it to Insulation. 9) In the Outline pane, click on Steady-State Thermal-Electric Conduction (A5) to view the boundary conditions selected as shown below. 10) In the Outline pane, right-click on Solution (A6), select Insert Thermal Temperature. Make sure that All Bodies is default under Geometry in the Details of “Temperature” pane. And leaves others as they are. 11) In the Outline pane, right-click on Solution (A6), select Electric Total Current Density. Make sure that All Bodies is default under Geometry in the Details of “Total Current Density” pane. And leaves others as they are. These render the desired results for display. 12) In the Outline pane, right-click on Solution (A6), select Probe Current Reaction. In the Details of “Current reaction” pane, select Low Potential in the Boundary Condition option. Right-click on Reaction Probe in the Outline pane and rename it to Current. 13) Repeat the insertion process for Probe Heat Reaction. In the Details of “Heat Reaction” pane, select Hot Junction in the Boundary Condition option. Right-click on Reaction Probe in the Outline pane and rename it to Hot Junction Heat Absorbed. 14) In the Outline pane, right-click Solution (A6) and click Solve or click on the solver will take up to several minutes to complete. icon. The 15) Once the solver has completed its tasks, click on any of the solutions (Temperature, Total Current Density, etc.) to display the results. For the Total Current Density, you can display vectors (to indicate the direction of current flow) instead of contours by clicking on the icon below the menu bar. Zoom in closer by scrolling up on the mouse wheel to observe the direction of current. The results of the probes (Current and Hot Junction Heat Absorbed), when selected, are displayed in Tabular Data pane at the bottom right of the window. The computed current and heat absorbed will be 28.942 A and 21.682 W, which are in good agreement with those results in Example 3.1 in the textbook. 16) Close the Mechanical Solver and Save the project.