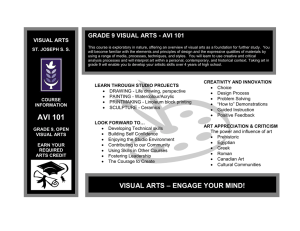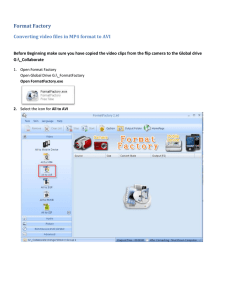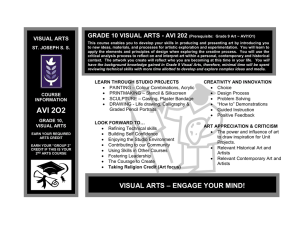Creating and Viewing .AVI files with NIS
advertisement

Creating and Viewing .AVI files with NIS-Elements Overview This technical note describes the necessary steps for creating and visualizing .AVI movie files in NIS-Elements and other Windows-based movie playing programs. Note number: 0007 Date: 8/2008 Date Modified: 8/2008 Software Version: 3.0 SP3 Package: AR / BR / D .AVI Movie format and CODECS The native movie format player in the Microsoft Windows operating environment is designated “.AVI” (audio-video interleave), which was originally established in 1992. .AVI format files output in NIS-Elements consist of an RGB color 24bit file, representing a “movie”. It can represent any 3-dimensional data set (e.g., time or z series, 3-D rendering). Typically, these movies are played back using Windows Media Player, which is included with Windows operating systems. .AVI files, like image files, can be compressed to save space. A CODEC refers to the method of this compression that is used: (COmpression-DECompression). CODECS are a shared resource in Windows OS, meaning NIS-Elements can “borrow” a CODEC that is already installed on the computer. Likewise, NIS-Elements installs some additional CODECS that can in turn be used by other programs. Common examples are “MPEG4”, “DIVX”, and several versions of “AVI” (Indeo Video, Microsoft RLE, etc.) Creating .AVIs in NIS-Elements .AVI movies can be created in NIS-Elements simply by saving an applicable file (a time or Z series, or 3-D rendering) through the FILE > SAVE AS pull-down menu. Choosing FILE > SAVE AS Displays the Save As Image window – in this window, choose “AVI Image File Format (*.avi)” from the pull-down list. 1 -1- After AVI Image File Format (*.avi) is selected, additional options will be displayed in the Save As Image window: Use Default Vide Compression checkbox – allows you to choose which CODEC your AVI movie will be encoded using. Note: if the checkbox “Use Default Video Compression” is selected, the CODEC used is Indeo video 5.11 Codec. Output Timing Parameters – allows you to choose how fast the video plays back in Windows Media Player. The default rate is 100ms per frame. Standard video rate setting is 33ms (30FPS). If your output video plays too fast or too slow, select the “Specify Interval” option and try a different time interval. Be careful when setting the output timing – especially for long timelapse movies, sometimes “Use Original Acq. Time” can produce very long movies. If Use Default Video Compression is unchecked, you will be able to select from a list of all available CODECS installed on the host computer. Experiment Loop – allows the user to define which dimensions to use to make the .AVI file. If the data set contains more than 3 dimensions (for example, XY, Z and Time), the user can choose which dimensions to play through in the .AVI output file. Playing .AVI Movies Once an .AVI file has been created, double-clicking on the file (outside of NIS-Elements) will launch Windows Media Player and play back the file. Alternatively, .AVI format files can be re-opened inside NIS-Elements, and replayed. .AVI format is a native file format that NIS-Elements can open and play. You can also do image processing or editing of .AVI files (although it is recommended to perform any processing or analysis functions on raw data sets rather than .AVI files, which are compressed and lower bit depth). Playing .AVI Movies on Another Computer, or over a network In order to play back .AVI files on other computers (a computer other than the one the file was created on), or over a network, it is necessary for the playback computer to have the same CODEC used to compress the .AVI file, in order to decode the file and play it. Oftentimes, many CODECS are not available on some computers. You may have to download and install CODECS on a playback computer. Since CODECS are shared resources on the computer, you can check to see which CODECS are installed on a computer: In Windows Control Panel, select Sound and Audio Devices Select Video Codecs from the list in the Hardware tab, then choose Properties A new window displays the Video Codec Properties. Choose the Properties tab to display a list of all of the installed CODECS on the computer. If the CODEC you used to compress the .AVI when you saved it is not listed, the .AVI file will not play on the computer! Windows Media Player automatically downloads many CODECS, however, some CODECS (e.g., Indeo video type) have to be downloaded and installed manually. Be sure to check the compatibility of CODECS on the computer you wish to playback an .AVI file on. NOTE: If “No Compression” is chosen when the .AVI file is saved, the file size is larger (not compressed) but the file compatibility on any computer is preserved, because no special CODEC was used to compress the file. Other .AVI hints Oftentimes, a high bit depth monochrome detector is used to acquire datasets in NISElements. In addition, sometimes users wish to split channels or create custom views, then make .AVI files of these views. Particularly with long timelapse datasets that are >1GB in size, preparing these data sets beforehand for .AVI output is useful. A useful tool for “preparing” files for .AVI output is the Create View Snapshot function (shortcut: X key) The Create View Snapshot function generates a 24bit RGB result of any input data set. Once a duplicate of the original file is created in 24 bit RGB, save that result file as .AVI