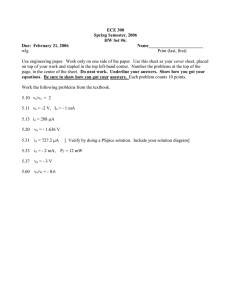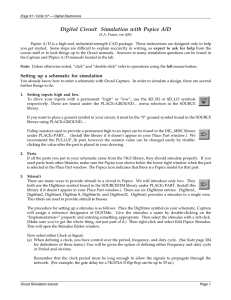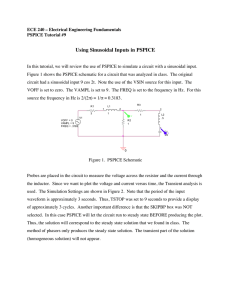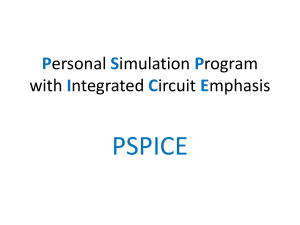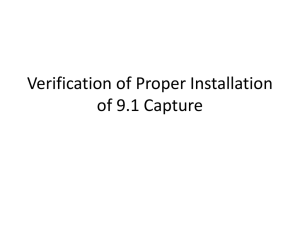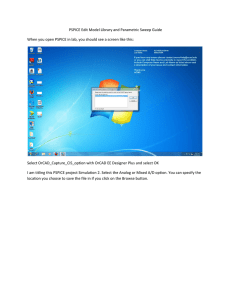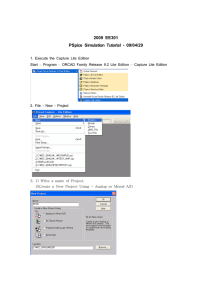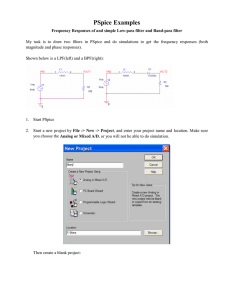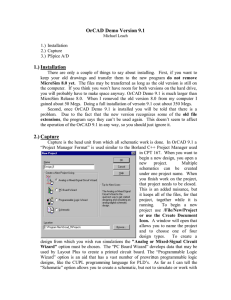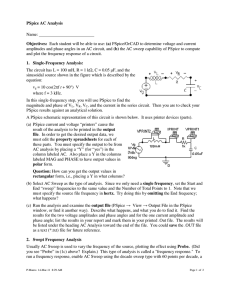ESE 216 PSpice with OrCAD Capture
advertisement

ESE 216 PSpice with OrCAD Capture Note: Install the following components from the CD that comes with the textbook: (1) Orcad Capture (or Capture CIS), PSpice Lite AD, Spice Circuit Examples (Sedra, Smith). Step 1: Circuit Creation with Capture • Create a new Analog, mixed AD project • Place circuit parts • Connect the parts • Specify values and names Step 2: Specify type of simulation • Create a simulation profile • Select type of analysis: o Bias, DC sweep, Transient, AC sweep • Run PSpice Step 3: View the results • Add traces to the probe window • Use cursors to analyze waveforms • Check the output file, if needed • Save or print the results Figure 1: Steps involved in simulating a circuit with PSpice The values of elements can be specified using scaling factors (upper or lower case): T or Tera (= 1E12); G or Giga (= E9); MEG or Mega (= E6); K or Kilo (= E3); M or Milli (= E-3); U or Micro (= E-6); N or Nano (= E-9); P or Pico (= E-12) F of Femto (= E-15) Both upper and lower case letters are allowed in PSpice and HSpice. As an example, one can specify a capacitor of 225 picofarad in the following ways: 225P, 225p, 225pF; 225pFarad; 225E-12. Notice that Mega is written as MEG, e.g. a 15 megaOhm resistor can be specified as 15MEG, 15MEGohm, 15meg, or 15E6. Be careful not to use M for Mega! When you write 15Mohm or 15M, Spice will read this as 15 milliOhm! Step 1: Enter the schematic in Capture Create new project: 1. Open OrCAD Capture 2. Create a new Project: FILE MENU/NEW_PROJECT 3. Enter the name of the project 4. Open the new project in a folder labeled with your Last name. 5. Select Analog or Mixed-AD 6. When the Create PSpice Project box opens, select "Create Blank Project". Place the components and connect the parts 1. To Place a part go to PLACE/PART menu or click on the Place Part Icon. Select the proper library. 2. Add the GND symbol: give it the name 0 (zero)! 3. Wire the elements 4. Assign Values to the components and label nodes. ESE216/JVdS 1 Peak detector circuit. Use as input source: Vsin (from the SOURCE library) Step 2: Specify the type of analysis: There are different types of simulation: DC, Transient (time analysis), AC sweep (frequency analysis), etc. 1. 2. 3. 4. 5. In the schematic, go to the PSPICE menu and choose NEW SIMULATION PROFILE. In the Name text box, type a descriptive name From the Inherit From List: select none and click Create. When the Simulation Setting window opens, for the Analyis Type: lets choose Transient. Run PSpice Step 3: Display the results: 1. After the simulation is finished the Probe window will open. 2. Add traces and use the cursors to measure the graphs. You can zoom in by double-clicking the axes. Example of a AC Analysis: First order lowpass filter Now use as voltage source: Va and give it a value of 1V. In the simulation profile, select AC Sweep and define the start, end frequency as well as the number of points per decade (e.g. start at 0.1Hz, end at 10kHz). ESE216/JVdS 2