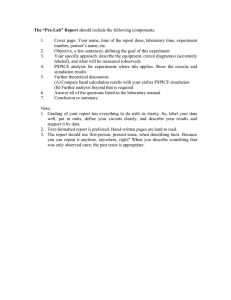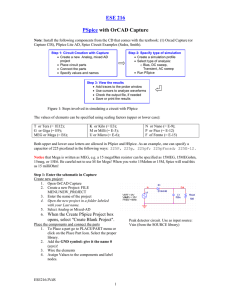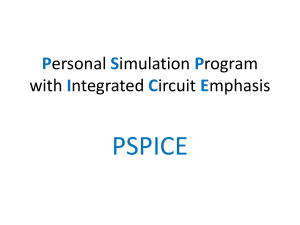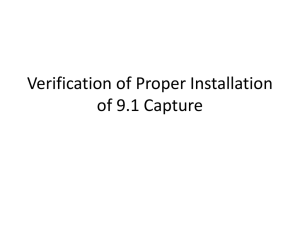Digital Circuit Simulation with Pspice A/D
advertisement

Engs 31 / CoSc 27 — Digital Electronics Digital Circuit Simulation with Pspice A/D D.A. Fraser, rev 4/01 Pspice A/D is a high-end, industrial-strength CAD package. These instructions are designed only to help you get started. Some steps are difficult to explain succinctly in writing, so expect to ask for help from the course staff or to look things up in the Orcad manuals. Answers to many simulation questions can be found in the Capture and PSpice A/D manuals located in the lab. Note: Unless otherwise noted, “click” and “double-click” refer to operations using the left mouse button. Setting up a schematic for simulation You already know how to enter a schematic with Orcad Capture. In order to simulate a design, there are several further things to do. 1. Setting inputs high and low. To drive your inputs with a permanent “high” or “low”, use the $D_HI or $D_LO symbols respectively. These are found under the PLACE>GROUND… menu selection in the SOURCE library. If you want to place a ground symbol in your circuit, it must be the “0” ground symbol found in the SOURCE library using PLACE>GROUND…. Pullup resistors used to provide a permanent high to an input can be found in the DIG_MISC library under PLACE>PART… (Install this library if it doesn’t appear in your Place Part window.) We recommend the PULLUP_1k part, however the resistor value can be changed easily by doubleclicking the value after the part is placed in your drawing. 2. Parts If all the parts you put in your schematic came from the 74LS library, they should simulate properly. If you used parts from other libraries, make sure the Pspice icon shows below the lower right window when the part is selected in the Place Part window. The Pspice icon indicates that there is a Pspice model for that part. 3. Stimuli There are many ways to provide stimuli to a circuit in Pspice. We will introduce only two. They both use the DigStimn symbol found in the SOURCESTM library under PLACE>PART. (Install this library if it doesn’t appear in your Place Part window.) There are six DigStimn entries: DigStim1, DigStim2, DigStim4, DigStim 8, DigStim16, and DigStim32. DigStim1 provides a stimulus to a single wire. The others are used to provide stimuli to busses. The procedure for setting up a stimulus is as follows: Place the DigStimn symbol on your schematic. Capture will assign a reference designator of DGSTMn. Give the stimulus a name by double-clicking on the “Implementation=” property and entering something appropriate. Then select the stimulus with a left-click. (Make sure you’ve got the whole thing, not just part of it.) Then right-click and select Edit Pspice Stimulus. This will open the Stimulus Editor window. Now select either Clock or Signal. (a) When defining a clock, you have control over the period, frequency, and duty cycle. (See Katz page 284 for definitions of these terms.) You will be given the option of defining either Frequency and duty cycle or Period and on-time. Remember that the clock period must be long enough to allow the signals to propagate through the network. (For example, the gate delay for a 74LS74A D flip-flop can be up to 35 ns.) Orcad Simulation tutorial Page 1 Engs 31 / CoSc 27 — Digital Electronics (b) If you selected Signal, the editor window will open with a trace showing a constant level for the stimulus that was highlighted when you started the editor. You can insert transitions in that trace by clicking on the Add Transition button. The cursor will turn into a pencil, and transitions can be added anywhere on the trace by clicking at the appropriate point. There is a window in the lower left that will constantly update with the time that your cursor represents. End the process by pressing the Escape key. To remove transitions, highlight them (without the pencil cursor showing) and then press delete. You can reopen a trace for editing by double-clicking the name of the signal at the left of the window. Finish defining your stimuli by closing the Stimulus Editor window. 4. Markers In order to simulate your circuit, you must also define those outputs (or intermediate points in your circuit) that you are interested in observing. Click on the Voltage Marker button, and attach them to the circuit at appropriate points. Here is an example of a design — the two-bit counter. This would be a good one to do for practice. Simulation Once you have your inputs defined and voltage markers placed, you are almost ready to run the simulator. First, you need to take care of some configuration details. 1. Select Pspice > New Simulation Profile from the top menu bar. Give your profile a name and you will see the window shown on the next page. (a) Select the Analysis tab, and then Time Domain (Transient). Make sure your Run to time: entry makes sense in relation to the settings you gave your stimuli. The abbreviations for nanoseconds, microseconds, and milliseconds are ns, us, and ms, respectively. (b) Select the Options tab, and then the Gate Level Simulation radio button. You can then define the initialization state of all the flip-flops in your circuit. Click the OK button and exit the Simulation Settings window. Orcad Simulation tutorial Page 2 Engs 31 / CoSc 27 — Digital Electronics 2. You can now simulate your circuit. Select Pspice > Run from the top menu bar and you should see the resulting traces in a new window. You can change the axis settings of the window by selecting Plot > Axis Settings from the menu. Orcad Simulation tutorial Page 3