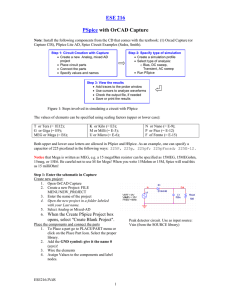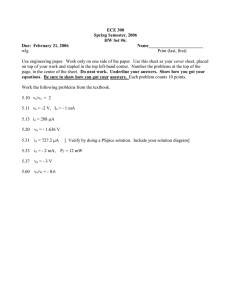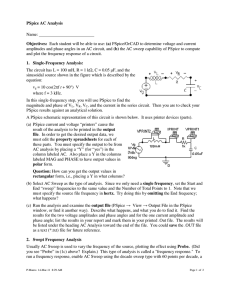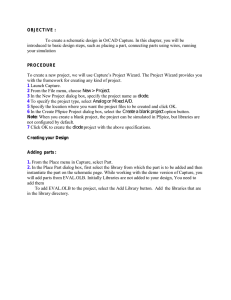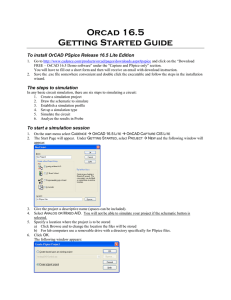PSPICE Edit Model Library and Parametric Sweep Guide When you
advertisement
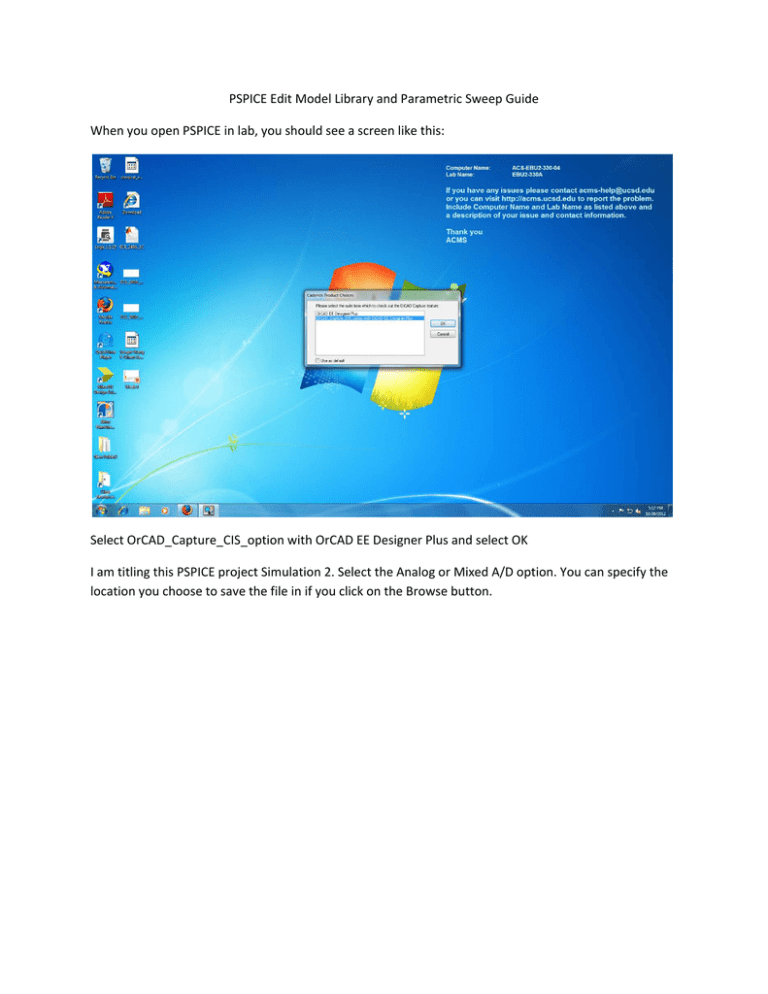
PSPICE Edit Model Library and Parametric Sweep Guide
When you open PSPICE in lab, you should see a screen like this:
Select OrCAD_Capture_CIS_option with OrCAD EE Designer Plus and select OK
I am titling this PSPICE project Simulation 2. Select the Analog or Mixed A/D option. You can specify the
location you choose to save the file in if you click on the Browse button.
Your screen should now look like the following:
Create a blank project and press OK.
Now we can start adding parts. You can place a part by pressing P or by selecting part from the Place
menu.
To add libraries to your part database, click on the Add library icon on the right side of the screen, or
press (Alt A).
It is best to not leave anything out so select all the PSPICE libraries in the Browse File window that pops
up. The breakout library should be included in the libraries on the right.
We are using a VDC source here:
Find mbreakP3D in your parts list on the right side of your screen. Place it on your schematic.
Be sure to mirror the PMOS transistors vertically or your source and drain will be backwards. For the
sake of this demonstration, I will be mirroring one of the transistors horizontally as well.
Press G on your keyboard or select Ground from the Place drop down menu. Select the 0/CAPSYM
option. We are using R/ANALOG resistors in this project:
Now to edit the PSPICE library parameters, select one of the transistors, and select Edit Pspice Model.
Your screen should look like this.
Click Extract Model from the View drop down menu.
Click Yes:
Your screen should now look like this:
Click Edit Model from the View drop down menu:
And now your screen should look like this:
Here you can change the PSPICE model parameters to whatever you wish.
Save your library As:
Take note of the folder you save your library in. I am titling this library PMOS_Sim2.
Take note of the top left of screen in the following screen shot. It now says PMOS_Sim2/MbreakPD.
Now that the file is saved we can exit the Model Editor.
Double click on a transistor and a screen similar to this one should appear.
Click the small button by implementation path and select the library you just saved and click open. Click
Apply near the top of the screen.
We wish to do a parametric sweep on R for simulation 1. This is a little bit different than doing a simple
DC sweep. First, double click on the resistor you wish to do a sweep on:
Under Value only, give your resistor a title with {} around it, such as above.
Now place the part PARAM/SPECIAL in your schematic.
Double click on PARAM/SPECIAL and click New Row.
Type in the name you titled your resistor, and under value, type any number, as long as it is in the range
of values you wish to sweep. Click Apply.
Click on the R2 row, click Display, and select name and value:
The screen should look something like this when you go back to your schematic.
Create a New simulation Profile.
Under DC Sweep, Primary Sweep, click global parameter, type in the name of your resistor, and specify
the value range and increment.
I added the net alias ‘vo’ to my schematic. You can do this by pressing N or clicking Net Alias from the
Place drop down-menu. The following screen shot is cropped because I changed the value of R1 in the
schematic to the value I calculated in my analysis. Do your own analysis to find the R value!
To plot I vs V, we must change the axis settings in our plot. Click Axis Setting under the Plot drop down
menu. Click on Axis Variable and select V[vo]
We can now generate an IV curve for the load by adding a trace for current: