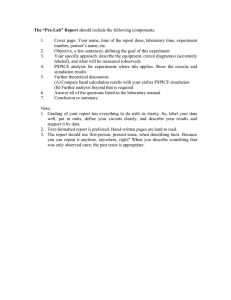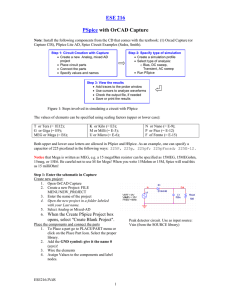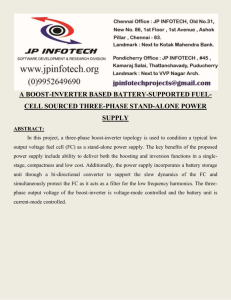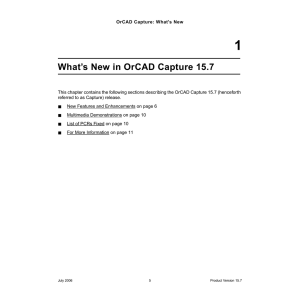OrCAD Demo Version 9.1 1.) Installation 2.) Capture
advertisement

OrCAD Demo Version 9.1 Michael Leach 1.) Installation 2.) Capture 3.) PSpice A/D 1.) Installation There are only a couple of things to say about installing. First, if you want to keep your old drawings and transfer them to the new program do not remove MicroSim 8.0 yet. The files may be transferred as long as the old version is still on the computer. If you think you won’t have room for both versions on the hard drive, you will probably have to make space anyway. OrCAD Demo 9.1 is much larger than MicroSim Release 8.0. When I removed the old version 8.0 from my computer I gained about 50 Megs. Doing a full installation of versoin 9.1 cost about 350 Megs. Second, once OrCAD Demo 9.1 is installed you will be told that there is a problem. Due to the fact that the new version recognizes some of the old file extensions, the program says they can’t be used again. This doesn’t seem to affect the operation of the OrCAD 9.1 in any way, so you should just ignore it. 2.) Capture Capture is the head unit from which all schematic work is done. In OrCAD 9.1 a “Project Manager Format” is used similar to the Borland C++ Project Manager used in CPT 167. When you want to begin a new design, you open a new project. Multiple schematics can be created under one project name. When you finish work on the project, that project needs to be closed. This is an added nuisance, but it keeps all of the files, for that project, together while it is running. To begin a new project use /File/New/Project or use the Create Document Icon. A window will open that allows you to name the project and to choose one of four design types. To create a design from which you wish run simulations the ”Analog or Mixed-Signal Circuit Wizard” option must be chosen. The “PC Board Wizard” develops data that may be used by Layout Plus to create a printed circuit board. The “Programmable Logic Wizard” option is an aid that has a vast number of prewritten programmable logic designs, like the CUPL programming language for PLD’s. As far as I can tell the “Schematic” option allows you to create a schematic, but not to simulate or work with it in any way. Once the design type is chosen the “Project Manager Window” and the “Schematic PAGE 1” window appear. The project manager window contains all files having to do with that project. Shown to the right is the project manager window for a boost regulator schematic. -“PAGE 1” contains the actual schematic drawing. -“Design Cache” contains a list of the parts used in the schematic. -“Libraries” shows the libraries that are available for the current project. -“Outputs” contains the netlist files. -“Resources” contains the simulation preferences among other things. Several different simulation preferences can be saved. in VERY IMPORTANT: There are several ground symbols available in OrCAD 9.1. This specific ground symbol must be used for the program to recognize 0V at a node. If it is not used “floating pin” errors will keep probe from running a simulation. All power and ground symbols are accessed through icons on the right side of the screen. There are no longer “parts” in the parts libraries for ground symbols. There are two ways to assign a value to a part such as a resistor, capacitor, inductor, and so on. The first and by far the easier is to double click directly on the letter “R” as shown to the left below the resistor. A window will pop up prompting you for a “value =”. The second way is to double click on or around the actual part. This will bring up an extensive spreadsheet listing every imaginable characteristic of the part, of which “value” is of course the last. So scroll right, or press the enter key, until you have reached the value window and change the value from R to the desired number. The spreadsheet window does have advantages. As was just stated, the spreadsheet shows all of the attributes of a certain part or parts at one time in one place. It can be convenient to quickly lay out a drawing, go to edit/select all, right click anywhere, hit edit properties form the pop up menu, and change all of the values of the parts on a schematic quickly at one time. Using the right mouse button has new results with 9.1. While in version 8.0 it simply stopped whatever action was being done, in 9.1 it brings up a menu with several options. The first option “end mode” has the same effect as right clicking in version 8.0. The other options were stolen from the old edit menu for convenience. Another important time saver is knowing how to name nodes. This may be intuitive to most, but I spent a lot of time figuring it out. You can’t simply double click on a wire to name it. That brings up the spreadsheet, and the name of the wire can’t be changed from there. You also can’t use the “bubble” symbol from version 8.0, because it didn’t make it into OrCAD 9.l. It’s easier than either of those. Just highlight the wire and press the fourth icon on the right hand toolbar, the “place net alias” icon. Speaking of icons, many of them look different in the new version, and some of them didn’t exist before. Some of the important icons are below. place new part place trace, bus and trace entry place/remove junction (sometimes wires that cross connect when they aren’t supposed to) place digital hi and lo symbols as well as other ground symbols 3.) PSpice A/D PSpice A/D is the program that was called probe in version 8.0. There are only a few differences in this area. A set of preferences must be created in a simulation profile. The “New Simulation Profile” icon allows this to be done. Below are the icons needed to run a simulation from Capture. As was stated, these icons will only appear on “Analog and Mixed Signal” designs. The icons are “New Profile”, “Edit Profile”, “Run PSpice”, and “View Results”. Once inside of the PSpice A/D program there are two principle changes toward convenience that I can see. First, a few icons were added, including “Edit Simulation Settings” and “Run”. This means that the print step and final time and other attributes can now be changed, and a new simulation can be run, without going back to the schematic. The second change is that multiple simulations can be inside the PSpice A/D window at the same time. To view a different simulation result you have only to click on the desired tab at the bottom of the output display. The PSpice A/D window from OrCAD Demo 9.1 is shown below. Michael Leach – EET 257 November 1999