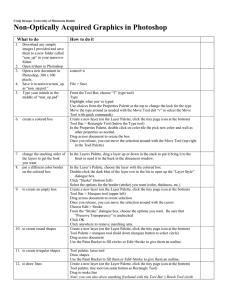Image-Intensive Web Page Background Images
advertisement

WRIT 4230/5230 Stroupe Image-Intensive Web Page Background Images 1. In Photoshop, open a model background image for the page you’re designing for. Then open an image for making your new background 2. Resave the model background under a different name (and not in your “www” folder!) 3. Write the width and height of the model background image. 4. In the new image, choose the Marquee Tool and, in the Properties Palette at the top, set the “Style” to “Fixed Ratio.” For width and height enter the dimensions of the model (you may need to use decimal points if one of the dimensions is above 999 px.) 5. Drag the cursor diagonally to select an appropriate portion of the image to use as the web page background. 6. Copy this selection onto a new layer on top of the model image. Adjust the composition with Edit > Transform as needed. 7. If needed, use the Clone Stamp Tool to eliminate or reduce unwanted details in the foreground (bottom) of the new image. 8. Select the new-image layer, and decrease the opacity (see the slider control at the top of the Layers Palette) until you can see the model image underneath. 9. On a new layer, use the Marquee Tool to select a blank area directly over that area on the original. Use the Paint Bucket Tool and Foreground Color Picker (nested under the Gradient Tool) to color the blank area with a color from the bottom of the image. 10. On the new-image layer, use the Gradient Tool to paint a “Foreground-to-Transparent” Gradient from the bottom of the image up to the point where the original image begins to fade into a solid color. (Unless you’ve changed the Foreground color, it will be the same as the blank area in the previous step) 11. If desired (or needed), choose Filter > Artistic (or Filter > Filter Gallery > Artistic) to select a filter appropriate to the page and to cover any deficiencies. 12. Choose File > Save for Web (or > Save for Web and Devices), optimize the image to be as small-sized a file as possible, and then save into the “assets” subfolder of the project’s local root folder. 13. In Dreamweaver, set the image as the page’s background….