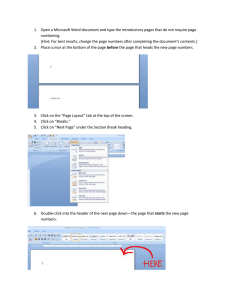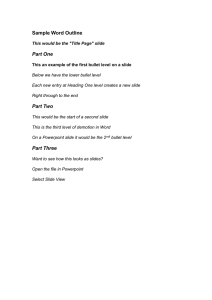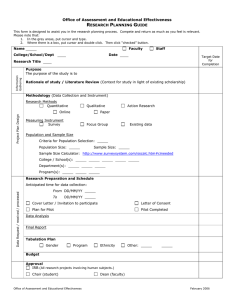MICROSOFT POWERPOINT Exercise 1 Follow the directions below to create a presentation. Read through each individual direction before performing it like you are following recipeinstructions. Part One: Creating a Title Slide 1. Double click on the PowerPoint icon on the desktop to open the program. 2. PowerPoint will open with a single blank slide with the Title Slide selected. 3. Click once in the text box that says Click to add title; a cursor will appear and you will be able to type. 4. Type World of Travel. 5. Click once on the text box that says Click to add subtitle; a cursor will appear and you will be able to type. 6. Type Take a trip. 7. Click in a clear place on the slide to deselect the two text boxes. Part Two: Creating Slides Using Layouts 1. On the Home tab of the Ribbon, in the Slides group, click on the top half of the New Slide button. This will insert a new slide. It will automatically give you the Title and Content layout. 2. Click once in the text box that says “Click to add title”. A cursor will appear and you will be ableto type. 3. Type Finding Travel Online. 4. Point to the words Click to Add Text and click once. A cursor will appear next to a bullet and you will be able to type. 5. Type Try a variety of websites. 6. Press the Enter key on the keyboard. A new bullet should automatically appear. 7. Press the Tab key on the keyboard to go in one level. Type Known travelsites. 8. Press the Enter key on thekeyboard. 9. Type Searchengines. 10. Press the Enter key on thekeyboard. 11. Type Newsgroups. Next Page MICROSOFT POWERPOINT |EXERCISE 1 Part Three: Creating a Slide with a differentlayout 1. Click on the bottom half of the New Slide button in the Slides group on the Home tab of the Ribbon. 2. A menu of slide layouts will open. Click on Two Content to insert a new slide. 3. Click once in the text box that says “Click to add title”. A cursor will appear and you will be able to type. 4. Type Some Popular Travel Sites. 5. In the left content area, point to the words “Click to add text” and click once. A cursor will appear next to a bullet and you will be able to type. 6. Type Kayak. Press the Enter key. 7. Type Expedia. Press the Enter key. 8. Type Priceline. 9. In the right content area, point to the words Click to add text and click once. A cursor will appear next to a bullet and you will be able to type. 10. Type Travelocity. Press the Enter key. 11. Type Orbitz. Press the 12. Type Hotwire. Enter key. Part Four: Creating another slide with same layout 1. On the Home tab of the Ribbon, in the Slides group, click on the top half of the NewSlide command. This will now insert a new slide with the same layout as the previous slide. 2. Click once in the text box that says “Click to add title”. A cursor will appear and you will be able to type. 3. Type Have A Safe Trip! 4. In the left content area, point to the words “Click to add text” and click once. A cursor will appear next to a bullet and you will be able to type. 5. Type Don’t Forget… 9. 6. Press the Enter key and thenpress 10. Press the Enter the Tab key to go in a bulletlevel. 7. Next Page Enter key. 11. Type Emergency Numbers! 12. Press the Enter key. Type Money! 8. Press the Type Passport! key . 13. Type Medication! MICROSOFT POWERPOINT|EXERCISE 1 Part Five: Saving your Presentation 1. Click on the File tab. 2. Click on Save As PDF. 3. In the Save As Dialog Box: a. Change the file name to ACT4.1-MOD4-COURSECODE-Initials. b. Click the Save button. 4. Upload your activity on Assignment Section on NEO. 5. Close the PowerPoint program.