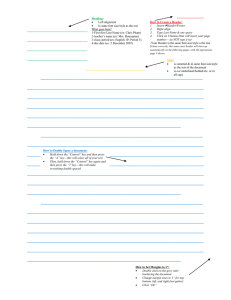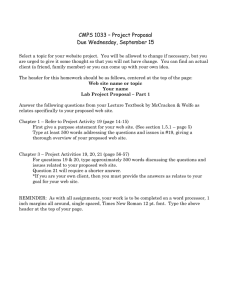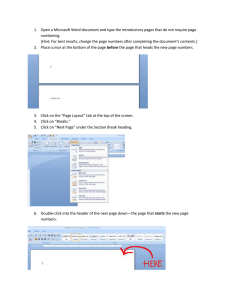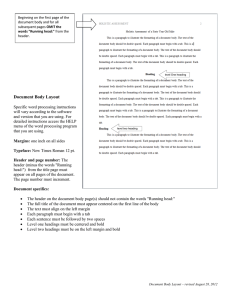1. After opening a Word document, double-click into the... 2. Click on “Different First Page.”
advertisement

1. After opening a Word document, double-click into the header space. 2. Click on “Different First Page.” 3. Type out running head with “running” capitalized and “head” lower-cased (ex: Running head). Hit the colon key, hit the space bar, hit Caps Lock, and then type out the header for the paper. 4. Tab over twice to get the page number on the far right side of the page. Type the number one as seen above. 5. Scroll down to the second page of the document while still in the Header. 6. Click on “Page Number” 7. Click on “Top of the Page.” 8. Select “Plain Number 3.” 9. Type out the header again in all caps beside the page number, and then hit the TAB key twice to place the header on the far left side of the page. 10. Highlight the header text on pages 1 and 2 and change the font to “Times New Roman” and the font size to 12 pt (or any preferred font style or size). 11. Click “Close Header and Footer” at the very end of the tabbed options when finished to resume typing in the document. 12. The running header is now primed to move onto every new page.