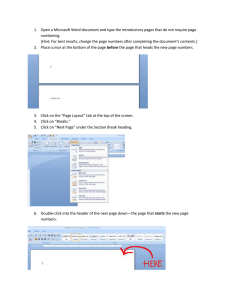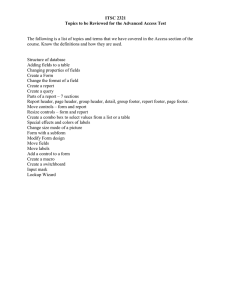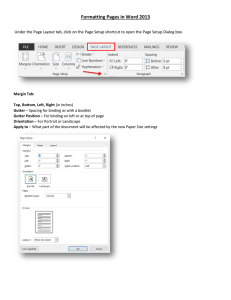Creating section/chapter headers and footers in MS Word Things to
advertisement

Creating section/chapter headers and footers in MS Word -A tutorial for UH College of Education faculty, staff, and students- Microsoft Word 2007— Office Word 2007 is a powerful authoring program that gives you the ability to create and share documents by combining a comprehensive set of writing tools with the easy-to-use Microsoft Office Fluent user interface. Requirements— Windows XP or Windows Vista, Microsoft Office 2007 What do you want to do? I have a MS Word document with several pages. I have already placed a title in the header and placed my footer to set page numbers. 1. What are some things to consider before I begin creating sections/chapters in my document? 2. What is the difference between a “Page Break” and “Section Break (Next Page)” 3. How do I give each chapter a new header? 4. How do I restart the page numbering system for each chapter? Things to consider before you begin 1.1 To help view how your document will be divided, turn on the “hide/show paragraph ” tool (located within the “Home” tab. This tool shows paragraph marks and other hidden formatting symbols. 1.2 If the “hide/show paragraph ” tool is turned on, the formatting style of the document will be visible. 1.3 Common formatting styles that may now be visible in the document. = return = space = tab Created by, Velvette Laurence 2009 Creating section/chapter headers and footers in MS Word -A tutorial for UH College of Education faculty, staff, and students- 1.4 In this example, http://www.coe.uh.edu/cite/ training/tutorials/office/ chapters-example.doc, the document has three chapters with subpages in each chapter. Created by, Velvette Laurence 2009 Creating section/chapter headers and footers in MS Word -A tutorial for UH College of Education faculty, staff, and students- Differences between “Page Break” and “Section Break (Next Page)” 2.1 A “Page Break” marks the point at which one page ends and the next page begins (while still being in the same section/chapter). To insert a “Page Break”, click on the “Page Layout” tab Æ “Breaks” Æ “Page” The paragraph format icon will look like: 2.2 A “Section Break (Next Page)” inserts a break and starts the new section on the next page. To insert a “Section Break (Next Page)”, place your curser in the area to begin and new section/chapter, click on “Page Layout” Æ “Breaks” Æ “Next Page” The paragraph format icon will look like: 2.3 Place “Page Breaks” and “Section Breaks (Next Page)” in the proper areas of your document (refer to graphic 1.4 as an example). Created by, Velvette Laurence 2009 Creating section/chapter headers and footers in MS Word -A tutorial for UH College of Education faculty, staff, and students- Creating section/chapter headers 3.1 At the beginning of a “section break” double-click on the header. This will open the “Design” tab. The “Link to Previous” button will be orange and already selected. Click on it to deselect/turn it off . The button will no longer be orange. 3.2 After the “Link to Previous” option has been deselected/ turned off, this will make sure the header is not linked to the previous section/chapter. Now make your text changes to the header (to reflect the new section/chapter). 3.3 Repeat steps (3.1 to 3.2) to create different headers for the beginning of each section/chapter. Once the header has been changed, the new header will automatically continue until the next section/chapter. 3.4 To exit the header, click on the “Close Header and Footer” button (located within the “Design” tab). Created by, Velvette Laurence 2009 Creating section/chapter headers and footers in MS Word -A tutorial for UH College of Education faculty, staff, and students- Page number reset for each section/chapter 4.1 At the beginning of a “section break” double-click on the footer. This will open the “Design” tab. The “Link to Previous” button will be orange and already selected. Click on it to deselect/turn it off . The button will no longer be orange. 4.2 After the “Link to Previous” option has been deselected/ turned off, this will make sure the footer is not linked to the previous section/chapter. To reset the page numbering for the section/chapter, click the “Design” tab, click on “Page Number” Æ “Format Page Numbers…” 4.3 A “Page Number Format” window will appear. Click on the “Start at” radial button and set it to “1”. Then click on “OK”. Created by, Velvette Laurence 2009 Creating section/chapter headers and footers in MS Word -A tutorial for UH College of Education faculty, staff, and students- 4.4 The footer has now been reset to reflect the start of the new section/chapter. 4.5 Repeat steps (4.1 to 4.4) to create different headers for the beginning of each section/chapter. Once the footer has been changed, the numbering system will automatically continue until the next section/chapter. 4.6 To exit the footer, click on the “Close Header and Footer” button (located within the “Design” tab). Congratulations! You have now created section/chapter headers and page numbering for your document! To view an example, please visit: http://www.coe.uh.edu/cite/training/tutorials/office/chapters-example.doc If you have any questions regarding the content of this tutorial please contact the CITE Lab Help desk @ 713-743-9833 or visit http://www.coe.uh.edu/cite. Created by, Velvette Laurence 2009