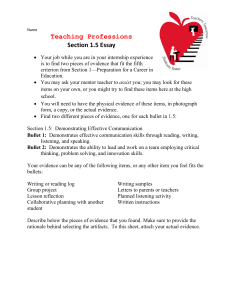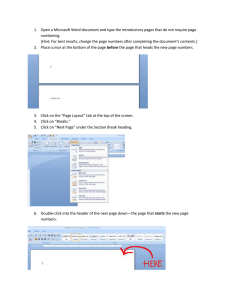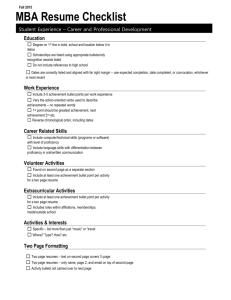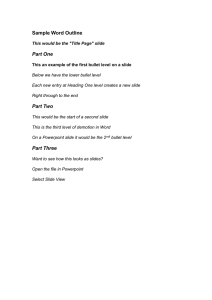Microsoft Word : Working with Bullets and Numbering

Microsoft Word :
Working with Bullets and Numbering
You can quickly add bullets or numbers to existing lines of text, or you can automatically create bulleted and numbered lists as you type.
If necessary, click the New File Icon to create a new Microsoft Word Document
Bulleting a List
To Create a Bulleted List:
1) Click the Bullets button on the Formatting toolbar
2) Notice your cursor is indented and a bullet now appears
3) Type the following text, pressing Enter after each entry
Clean [Enter]
Shop [Enter]
Pack [Enter]
Pay Bills [Enter]
Each time you press Enter, a new bullet is displayed.
To Turn Off Bullets or Numbering:
Press Enter 1 time, or click the bullet button.
When working in a bulleted/numbered list, there will be times that you want to create space between items in the bulleted list.
To Create Space Between Items :
1) Position your cursor at the end of the word Clean
2) Press SHIFT+ENTER on the keyboard
This creates what we call a soft return . It tells Microsoft Word to end the line but not the paragraph, thus not issuing a bullet.
1
3) Type Car
4) Press Shift+Enter
5) Type House
6) Press Shift+Enter
7) Type Yard
To Create Some Space in Between the Items in the Bulleted List:
Make sure your cursor is positioned after the word Yard
1) Press Shift+Enter on the keyboard
2) Position your cursor after the word Shop
3) Press Shift+Enter on the keyboard
4) Position your cursor after the word Pack
5) Press Shift+Enter on the keyboard
6) Press Ctrl+End on the keyboard to move to the end of the document
7) Press Enter 2 times
You are also able to select different bullet styles when working in Microsoft Word.
To Select a Different Style of Bullet:
Select the Format menu
Choose Bullets and Numbering
8) Select any bullet style and click OK.
2
To View Other Bullet Styles Available:
1) Select the Format menu
2) Choose Bullets and Numbering
3) Click the Customize button at the lower right hand corner
To Select a Picture for the Bullet:
1) Click the Picture button
3
2) Select any picture
3) Click OK
4) Click OK again
5) Type NJ
6) Press Enter
7) Type NY
8) Press Enter 2 times to exit the bulleting mode
Numbering a List
You are also able to create a numbered list using the same skills you learned in creating a bulleted list.
To Create a Numbered List:
1) Click the Numbering icon on the Formatting Toolbar
2) Type Bike
3) Press Enter
4) Type Car
5) Press Enter
6) Type Airplane
7) Press Enter 2 times
If you add items to this numbered list the numbers will renumber itself.
To Test Numbering:
1) Position your cursor after the word Car
2) Press Enter
3) Type Bus
Notice the list has renumbered itself.
Close the file. Do not save it.
4