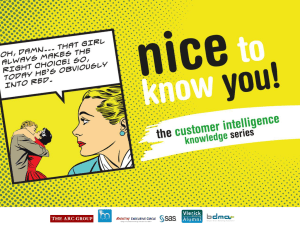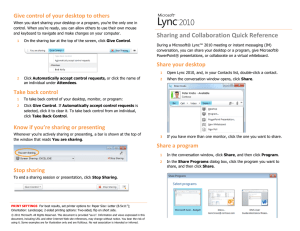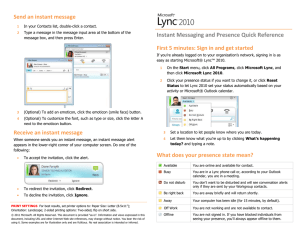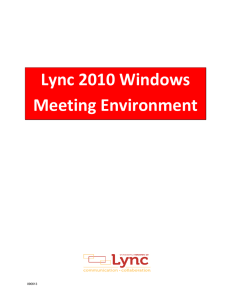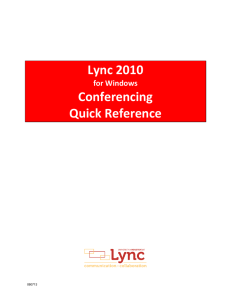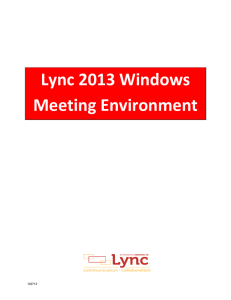Sharing and Collaboration Lync 2013 Quick Reference people
advertisement

Lync 2013 Quick Reference Give control of your sharing session to other people You can let other people control your sharing session, contribute information, change a document, or demonstrate an application. 1. On the sharing bar at the top of the screen, click Give Control. 2. Click the name of a person under Attendees to give them access, or click Give Control Automatically, to automatically give access to anyone who requests control of your desktop. Take back control of a sharing session 1. To take back control of your desktop or program, click Give Control again. 2. If Give Control Automatically is selected, click it to clear. To take back control from a person, click Take Back Control. Sharing and Collaboration With Lync you can start collaborating without having to schedule a meeting. You can start an impromptu meeting, share a PowerPoint presentation, collaborate on a whiteboard, or share your screen from within an IM conversation. Share your desktop or a program 1. name to start an IM session. 2. Double-click a contact’s name to start an IM session. 2. Pause on the present (monitor) button. 3. On the Present tab, click PowerPoint, and upload the file in the IM. 4. To move the slides, click Thumbnails, then click the slide you want to show, or use the arrows at the bottom of the meeting room. 5. To see your presenter notes, click Notes. 6. Click the Annotations button on the upper-right side of the slide to open the toolbar, and use highlights, stamps, laser pointer, and so on. Pause on the present (monitor) button, and on the Present tab: • Click Desktop to show all the content of your desktop. Share a PowerPoint presentation 1. Double-click a contact’s • Click Program, and double-click the program you want. A sharing toolbar appears at the top of the screen and you'll be notified that you’re sharing. 3. To add audio, click the Phone icon. 4. To add video, click the Camera icon. 5. To end the sharing session, click Stop Sharing on the toolbar. © 2012 Microsoft Corporation. All rights reserved. Start a group IM conversation Transfer a file Start a group instant messaging (IM) conversation by selecting multiple contacts Use the file transfer option to send documents to your contacts in an IM. or a contact group from your Contact List. You can also turn a single IM conversation into a group conversation. 1. Double-click a contact’s name to open an IM conversation. 2. Drag the file from your computer onto the 1. Hold down the Ctrl key, and click each contact that you want to invite. 2. Right-click the selection, and then click Send an IM. 3. Type your message and then press Enter. Lync sends a file transfer invitation to the recipient, and the file is sent if the invitation is accepted. 4. To add audio, click the Phone button. TIP You can also drag the file onto a contact’s name, which sends a notification to the recipient to accept or 5. To add video, click the Camera button. 6. If you’re in a single IM session and want to add more people, pause on the People icon, and select Invite more people. conversation window, or use the Attachments tab on the presentation menu. decline the file transfer. Start an unscheduled conference call Start an ad-hoc meeting to discuss a subject that requires immediate attention. 1. Select the contacts by holding the Ctrl key and clicking the names. 2. Right-click the selection and click Start a Conference Call. 3. Choose how you want to start the conference call: Share a whiteboard A whiteboard is a blank page where you can type notes, draw, or import images that meeting participants can work on together. 1. In a conversation window, pause on the present (monitor) icon, and on the Present tab, click Whiteboard. 2. Use the annotation toolset on the right side of the whiteboard, that includes items such as highlight, stamps, laser pointer, writing, and drawing tools. • Lync Call – Lync makes the call using computer audio. • Mobile, Work, or another number – Lync calls your contacts from the number you choose. 4. Your contacts receive a notification, and can accept or decline your invitation.