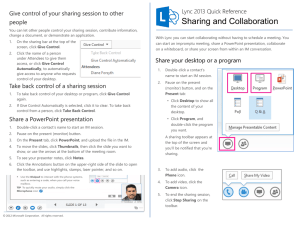Lync 2013 Quick Reference
advertisement

Microsoft Lync 2013 Quick Reference Card The Lync 2013 Window Free Quick References! Visit: qr.customguide.com Availability Options Available: Online and able to be contacted. Automatically set for online users. Busy: Would prefer not to be interrupted. Currently in a call or meeting. Do Not Disturb: Don’t want to be contacted or are presenting in a Lync meeting. Offline: Not signed in or have blocked your presence from others. Be Right Back: Stepping away from the computer for a moment. Away/Inactive: Away from the computer or inactive for a certain amount of time. Off Work: Not working and would prefer not to be contacted. Keyboard Shortcuts The Fundamentals • To Reset Your Presence Status: Click • To Start an Instant Messaging • • • • • • the Availability menu and select your presence status. Or, select Reset Status to set it according to your activity and Outlook calendar. To Let People Know What’s Happening in Your Day: Click the note box above your name and type a note, such as “Meeting with a client on location.” To Set Your Location: Lync displays a location related to the network to which you’re connected. Rename this location to make it more meaningful, such as “Work” or “Home.” To Add a Contact: Type a person’s name or email address in the Find a contact search field. Right-click the person, select Add to Contacts List, and select the group where you want to add the contact. To Add a Contact to a Group: Click and drag a contact into the group. Or, rightclick the contact, select Move/Copy Contact To, and select the desired group. To Accept an Instant Message Invitation: Click the alert that appears. • • • • Conversation: Double-click the contact. Or, point at the contact’s picture and click the IM button on the Quick Lync bar. To Send an Instant Message: Type your message in the text box, and press Enter. To Ignore an Instant Message: Click the Ignore button in the alert. The contact will not receive an indication that you declined the message. To Begin an Instant Message Conversation with a Group: Right-click the contact group and select Send an Instant Message. To Begin an Instant Message with Several People: Press and hold the Ctrl key as you click multiple contacts, then right-click and select Send an Instant Message. To Invite Additional People to an Existing IM Conversation: Click and drag a contact name from the Contact list into the conversation window. Or, click the People Options menu in the conversation window and select Invite More People from the menu. For Personal Use Only Contact Us at info@customguide.com for organizational use. General Accept invitation Decline invitation Contact tab Persistent chat tab Conversation tab Phone tab Open Help +A + Esc Ctrl + 1 Ctrl + 2 Ctrl + 3 Ctrl + 4 F1 Phone/Video Take back screen Stop sharing screen End a call Put call on hold Mute audio Camera on/off Transfer call Full screen video Exit full screen Ctrl + Alt + Space Ctrl + Shift + S Alt + Q Ctrl + Shift + H + F4 + F5 Ctrl + Shift + T F5 Esc IM Window Send a file Show/Hide IM area View participants Save IM record Add carriage return Switch tabs Mark important Ctrl + F Ctrl + W Ctrl + R Ctrl + S Shift + Enter Ctrl + Tab Ctrl + Shift + I ©2016 CustomGuide IM Conversations Calls and Video • To Make a Call: Point to a contact’s • • • • image and click the Call button on the Quick Lync bar. To Make a Video Call: Point to a contact’s image and click the Video button on the Quick Lync bar. To Accept a Video Call: Click anywhere inside the video call notification. The conversation window opens and shows the caller’s video stream. To begin streaming for the other party, click Start My Video. To Answer a Call: Click anywhere inside the call notification. Or, if Lync is set up to use your desk phone, pick up the receiver. To Add Video or Audio to an Existing Instant Messaging Conversation: Click the Call or Video button in the conversation window. Meetings • To Set a Contact as a Workgroup • • • • Contact: Right-click the contact, select Change Privacy Relationship, then select Workgroup. You will receive conversation notifications from these contacts even when your status is Do Not Disturb. To View a Saved Conversation: Click the Conversations tab in the main Lync window. Double-click a conversation to review it. To View or Hide Participants: Click the Participants menu. To Change Font Type, Size, or Color: Click the Font button and select the color, font type, or size you wish to use. To Change the Default Text Format for All IM Conversations: Click the More Options button. Click the General tab. Select the Change Font button and select the font options you wish to use. Then click OK. • To End a Conversation: Click the • • • • • To Schedule a Meeting in Lync: Select the contacts you want to Close button in the Conversation invite in the Contacts list. Right-click window. and select Schedule a Meeting. To Insert an Emoticon: Click the • To Start an Unscheduled Meeting: Emoticon button and select the In the main window, click the emoticon you wish to use. Options list arrow and select Change Conversation Saving Meet Now. Click the Participants Settings: Select Lync Options and click button, select Invite More People, the Personal tab from the menu in the and choose participants from your main Lync window. Contacts list. To Share a File: Click the Present • To Use OneNote to Take Public button in the Conversation window. Meeting Notes: Click the Present Select the Attachments tab, click Add button, select the OneNote tab, Attachments, select the file you wish and click the MyNotes button. to share, and select Open. Or, simply OneNote automatically creates click and drag the file into the IM text a shared notebook that can be box. updated and viewed by everyone in real time. To Share Your Desktop or a single Program: Click the Present • To Use Whiteboard for button and select either Desktop, Collaboration: Click the Present PowerPoint, or Program. button and select Whiteboard on the Present tab. Contacts • To Change Contact List Views: Click the Groups, Status, • • • • • • To Use the Quick Lync bar: Point to a contact’s image Relationship, or New tab to sort your contacts accordingly. so that the Quick Lync bar appears, then select Instant Message, Call, Video, Contact Card, or More Options. To Create a New Contact Group: Right-click any group name and select Create New Group from the shortcut menu. Give • To Hide the Quick Lync bar: Move the mouse away the group a name. from the contact’s picture. To Reorder Contact Groups: Click and drag a group to where • To View a Contact Card: Point to a contact’s image and you would like it to appear within the list. select Contact Card from the Quick Lync Bar. To Delete a Contact Group: Right-click the group and select Delete Group. To Collapse or Expand a Contact Group: Click the group header to show or hide the contacts within that group. To Email a Contact: Point to a contact’s image, select More Options from the Quick Lync bar, then select Send an Email Message. For Personal Use Only Contact Us at info@customguide.com for organizational use. ©2016 CustomGuide We hope you enjoy this free quick reference! Please review our other training products; see the samples below. Please Contact us for a Free Trial! 612.871.5004 | info@customguide.com Interactive Training for Over 2,000 Topics: Office 2016 for Windows Excel 2016 Outlook 2016 PowerPoint 2016 Word 2016 Office 2016 for Mac Excel 2016 Outlook 2016 PowerPoint 2016 Word 2016 Office 365 OneDrive for Business Skype for Business Office 2013 Excel 2013 OneNote 2013 Outlook 2013 PowerPoint 2013 SharePoint 2013 Word 2013 Operating Systems Windows 10 Windows 8 Windows 7 Computer Basics Mac OS Also Available Soft Skills Courses Spanish Editions Each Course Includes: Interactive Tutorials Customizable Courseware Get hands‐on training with bite‐sized tutorials that recreate the experience of using actual software. SCORM‐compatible for your LMS! View Sample Why write training materials when we’ve done it for you? Training manuals, practice files, and instructor guides with unlimited printing rights! View Sample Interactive Assessments Quick References How much do your users really know? Accurately measure skills with realistic software simulations. SCORM‐compatible for your LMS! View Sample Handy “cheat sheets” with shortcuts, tips, and tricks. Free for personal use! View Samples Over 3,000 Companies Rely on CustomGuide