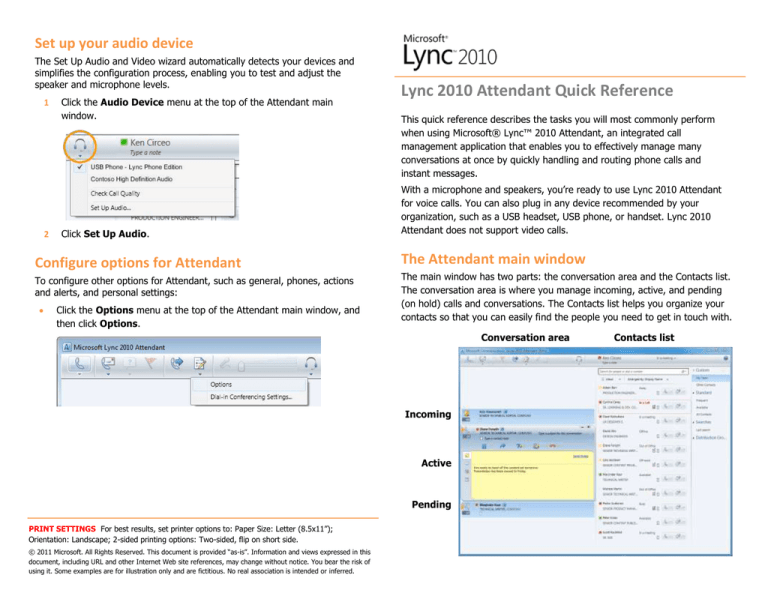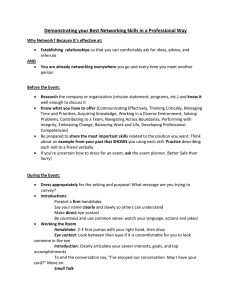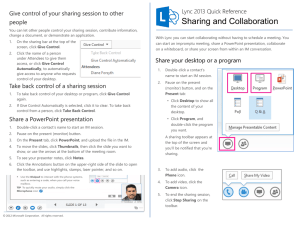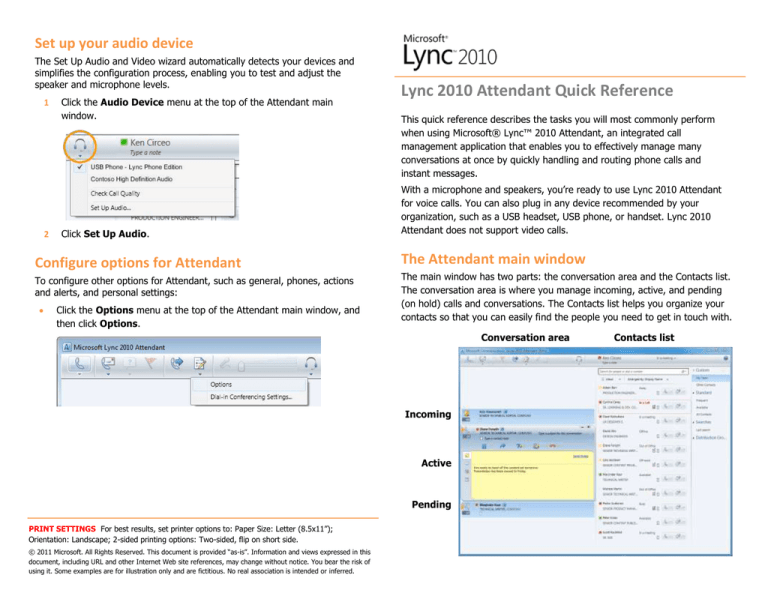
Set up your audio device
The Set Up Audio and Video wizard automatically detects your devices and
simplifies the configuration process, enabling you to test and adjust the
speaker and microphone levels.
1
2
Click the Audio Device menu at the top of the Attendant main
window.
Click Set Up Audio.
Configure options for Attendant
To configure other options for Attendant, such as general, phones, actions
and alerts, and personal settings:
Click the Options menu at the top of the Attendant main window, and
then click Options.
Lync 2010 Attendant Quick Reference
This quick reference describes the tasks you will most commonly perform
when using Microsoft® Lync™ 2010 Attendant, an integrated call
management application that enables you to effectively manage many
conversations at once by quickly handling and routing phone calls and
instant messages.
With a microphone and speakers, you’re ready to use Lync 2010 Attendant
for voice calls. You can also plug in any device recommended by your
organization, such as a USB headset, USB phone, or handset. Lync 2010
Attendant does not support video calls.
The Attendant main window
The main window has two parts: the conversation area and the Contacts list.
The conversation area is where you manage incoming, active, and pending
(on hold) calls and conversations. The Contacts list helps you organize your
contacts so that you can easily find the people you need to get in touch with.
Conversation area
Incoming
Active
Pending
PRINT SETTINGS For best results, set printer options to: Paper Size: Letter (8.5x11”);
Orientation: Landscape; 2-sided printing options: Two-sided, flip on short side.
© 2011 Microsoft. All Rights Reserved. This document is provided “as-is”. Information and views expressed in this
document, including URL and other Internet Web site references, may change without notice. You bear the risk of
using it. Some examples are for illustration only and are fictitious. No real association is intended or inferred.
Contacts list
Make a call
To call someone in your Contacts list, double-click their name, or click
the Call button next to their name.
Make a conference call
1
In the Contacts list, select multiple people by holding down the Ctrl key
while you click each contact.
2
Right-click one of the contacts.
3
Click Start a Conference Call.
4
To add contacts during a call, click the Add icon, and then double-click
the contact’s name, or drag the contact into the conference area.
Receive a call
When someone calls you, an alert appears in the Incoming area of your
main window. To answer it, double-click anywhere on the alert.
Search for a contact
Search for a contact by typing his or her name in the search box. As
you type, matching names appear in the search results.
Transfer a call
1
Click the Transfer icon.
2
In the Contacts list, doubleclick the name that you want to transfer the call to.
3
The call disappears from the conversation area. (An unsuccessful
transfer displays an error message.)
Dial by number
1
Type the number in
the search box.
2
Double-click the
search result.
Take notes during a conversation
1
Click the Note icon.
2
Click anywhere in the note area, and type your note.
3
(Optional) To send notes in an email message, click Send Notes.