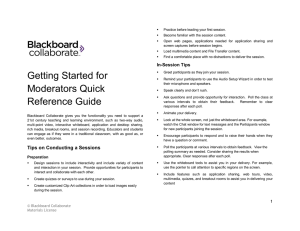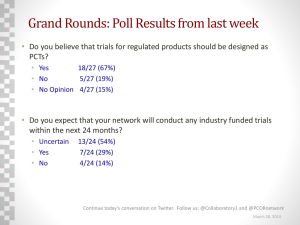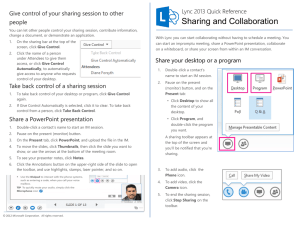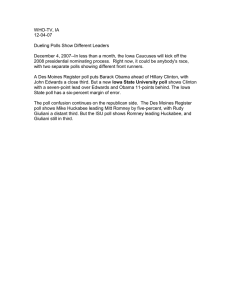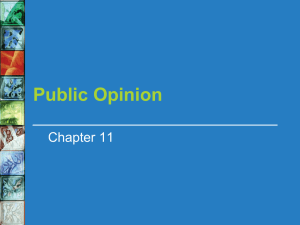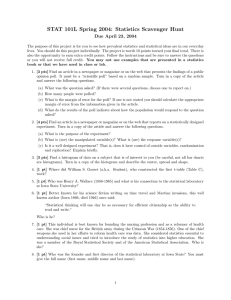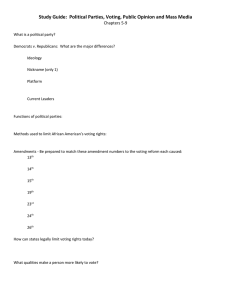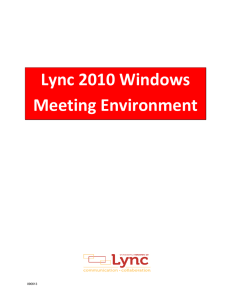Give control of your desktop to others
advertisement

Give control of your desktop to others When you start sharing your desktop or a program, you’re the only one in control. When you’re ready, you can allow others to use their own mouse and keyboard to navigate and make changes on your computer. 1 On the sharing bar at the top of the screen, click Give Control. Sharing and Collaboration Quick Reference During a Microsoft® Lync™ 2010 meeting or instant messaging (IM) conversation, you can share your desktop or a program, give Microsoft® PowerPoint® presentations, or collaborate on a virtual whiteboard. Share your desktop 2 Click Automatically accept control requests, or click the name of an individual under Attendees. 1 Open Lync 2010, and, in your Contacts list, double-click a contact. 2 When the conversation window opens, click Share. 3 If you have more than one monitor, click the one you want to share. Take back control 1 To take back control of your desktop, monitor, or program: 2 Click Give Control. If Automatically accept control requests is selected, click it to clear it. To take back control from an individual, click Take Back Control. Know if you’re sharing or presenting Whenever you’re actively sharing or presenting, a bar is shown at the top of the window that reads You are sharing. Stop sharing To end a sharing session or presentation, click Stop Sharing. PRINT SETTINGS For best results, set printer options to: Paper Size: Letter (8.5x11”); Orientation: Landscape; 2-sided printing options: Two-sided, flip on short side. © 2011 Microsoft. All Rights Reserved. This document is provided “as-is”. Information and views expressed in this document, including URL and other Internet Web site references, may change without notice. You bear the risk of using it. Some examples are for illustration only and are fictitious. No real association is intended or inferred. Share a program 1 In the conversation window, click Share, and then click Program. 2 In the Share Programs dialog box, click the program you want to share, and then click Share. Share a PowerPoint presentation Attach a file to a meeting To give a presentation during a Lync meeting or IM conversation: You can share a file with multiple people in a group conversation, meeting, or conference call, but you don’t send it in the same way that you transfer a file to an individual contact. Instead, you add attachments to the meeting that other participants can download and view. 1 In the conversation window, click the Share menu, and then click PowerPoint Presentation. 2 In the Share PowerPoint dialog box, double-click the PowerPoint presentation that you want to share. When the content is prepared for presentation and uploaded, the other participants will be able to see your presentation. You can make annotations on the presentation using the annotation tools at the lower left of the presentation. 1 In the conversation window, click the Add or view Attachments button to upload a file. 2 3 In the Attachments dialog box, click Add Attachments. Select the file that you want to add, and then click Upload. Create a whiteboard The whiteboard is a fresh page for notes and drawings that everyone in the meeting can use together. 1 In the conversation window, click the Share menu, and then click New Whiteboard. 2 To start writing or drawing on the whiteboard, use the annotation tools at the lower left of the whiteboard. Conduct a poll Polling allows you to quickly gather information or compile the preferences of meeting participants. A poll in Lync consists of one question and up to seven Lync Lypossible choices. A meeting can contain many polls, but only one poll at a time can appear on the sharing stage, visible to all meeting participants. Only meeting presenters can create and manage polls. If you are not already a presenter, the meeting organizer or another presenter can make you one. 1 2 3 Transfer a file • From a Windows folder, drag the file that you want to send, and drop it into a conversation window or onto a contact in your Contacts list. When you drop the file, a file transfer invitation is sent to the recipient. You will receive notification when the transfer is complete or declined. In the meeting window, click the Share menu, and then click New Poll. In the Create a Poll dialog box, type a name for your poll, your question, and two or more possible answers. Click OK. If no one else in the meeting is sharing, your poll appears immediately to everyone in the meeting with the words Polls are open at the bottom of the stage. If other sharing is taking place, you have the option to share your poll immediately, which would end the current sharing session, or save your poll in the content bin for later. When polling is complete, save the poll results by clicking Save poll at the bottom of the sharing stage, and then click Close the poll.