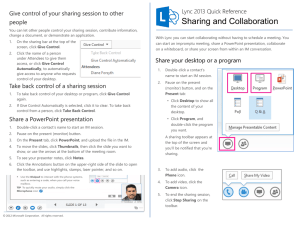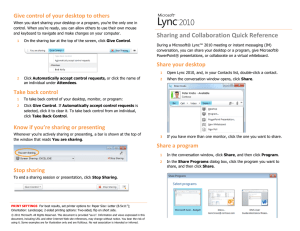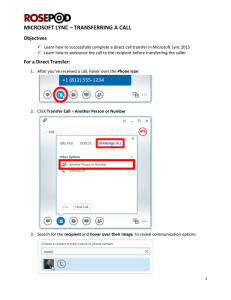Lync 2010 Windows Meeting Environment 090613
advertisement

Lync 2010 Windows Meeting Environment 090613 Contents Overview .................................................................................................................................................................... 3 Information for Online Meetings and Conference Calls ............................................................................................ 3 Participant List ........................................................................................................................................................... 4 Change Meeting Audio Settings ................................................................................................................................ 4 Transfer Meeting Audio to Your Mobile Phone ......................................................................................................... 6 Add a Person to a Meeting ........................................................................................................................................ 8 Send an Instant Message ........................................................................................................................................... 9 Distribute a File .......................................................................................................................................................... 9 Save a File Distributed to You .................................................................................................................................. 10 Share Your Desktop ................................................................................................................................................. 10 Share a Program ...................................................................................................................................................... 12 Share a Whiteboard ................................................................................................................................................. 14 Give a PowerPoint Presentation .............................................................................................................................. 15 Conduct a Poll .......................................................................................................................................................... 16 Manage the Stage .................................................................................................................................................... 17 Add Video ................................................................................................................................................................ 18 Record a Meeting .................................................................................................................................................... 19 Recording Manager ................................................................................................................................................. 20 End a Meeting .......................................................................................................................................................... 20 2 Lync 2010 Windows Meeting Environment Overview This document explains how to use the tools available in a Lync meeting. Information on scheduling or joining a meeting can be found in the following UIT documents: Using Lync for Windows Lync 2010 Conference Quick Reference Guide Using Lync Web App Using Lync Attendee Information for Online Meetings and Conference Calls There are four classifications for meeting participants: Organizer – the person who schedules a meeting or conference call. Leader – the first person to dial‐in to a conference call from a Lync phone. Presenter – can invite others to an active meeting or conference call. During a meeting, a Presenter can change the classification of other Presenters to an Attendee. Only a Presenter can record a meeting, distribute files and share items, such as the desktop, a program, whiteboard and conduct a poll. By default, all faculty and staff members are a Presenter. If desired, the meeting Organizer can change the permissions level of any participant from Presenter to Attendee before the Meeting Invitation is sent. This is done using Meeting Options. For information on accessing Meeting Options, see Conferencing Quick Reference for Windows. Attendee – can initiate instant message (IM) conversations and view items that are shared. By default, meeting participants who dial‐in from a non‐Lync phone (Rolm, Cisco, or off‐campus) must wait in the lobby until a Leader dials‐in. The first person to dial‐in from a Lync phone becomes the Leader and anyone waiting in the lobby is automatically connected to the meeting. If you want to be a Leader or need to be (for instance, if all other participants are not affiliated with UH) and you dial‐in from a non‐Lync phone, you must enter your Dial‐in PIN to become the Leader. The Dial‐in PIN is identical to the Sign‐in PIN for CX600 phones. If you can’t remember your Dial‐in PIN or if you never received a Dial‐in PIN, go to dialin.central.uh.edu to reset your PIN or obtain your first PIN. Before sending a Meeting Invitation, the Organizer can change the Meeting Options. It is very important to change Meeting Options before sending the Meeting Invitation because changing the options can potentially change the meeting link and Conference ID. Meeting options include: Everyone waits in the lobby except the Organizer No one waits in the lobby Only the Organizer is a Presenter 3 Lync 2010 Windows Meeting Environment Participant List The participant list indicates the permissions level of each participant: Presenter or Attendee. By default, every faculty and staff member at UH is always a Presenter. Only Presenters can share their desktop, give PowerPoint presentations, share a whiteboard and access other features, depending on how the meeting options are set. If desired, the meeting Organizer can change the permissions level of any participant from Presenter to Attendee. The icons to the right of each name indicate (in this order) if the person is capable of participating in: Instant Messaging (IM) – If this icon is gray, this person might have joined the meeting using a smart phone, a desk phone, or another device that is not capable of sending/receiving IMs. Meeting Audio – If this icon is gray, this person doesn’t have speakers to hear or a microphone to be heard during the meeting. This person did not join the meeting using a telephone. If a participant puts the meeting on Hold to take another call, the icon appears as shown above for the first participant. If a participant’s phone is muted, the icon appears as shown above for the second participant. A yellow icon designates the person who is speaking. Meeting Video – At the start of a meeting, this icon is gray for everyone. When someone starts their video camera, a gray icon means that person can’t see the video image. An exclamation mark next to this icon means this person is unable to send a video image to meeting participants. Content Sharing – At the start of a meeting, this icon is gray for everyone. When content is shared, a gray icon means this person is unable to view content. Change Meeting Audio Settings If your phone is connected to a computer and the computer has a microphone and speakers, it is possible to change the device used for meeting audio. To change the audio device during a meeting: 1. In the Group Conversation windows, click the Handset icon. 4 Lync 2010 Windows Meeting Environment 2. From the drop‐down menu that appears, select Handset or PC Mic and Speakers. If you are using your PC microphone and speakers, you can put the microphone on Mute which means no one can hear sounds around you including your voice. It is also possible to temporarily turn off the meeting audio which means you are unable to hear what is said in the meeting. To mute your computer microphone: 1. Click the Microphone icon. To unmute your computer microphone: 1. Click the Microphone icon. To turn off your computer speakers: 1. Click the Speaker icon. To turn on your computer speakers: 1. Click the Speaker icon. 5 Lync 2010 Windows Meeting Environment To put the meeting audio on Hold: 1. Click the Hold icon. To retrieve meeting audio from Hold: 1. Click the Hold icon. If a computer microphone and speakers are used for meeting audio, it is possible to check the quality of your network connection which can affect call quality. To check the quality of your network connection: 1. Hover over the Network Connectivity icon. Transfer Meeting Audio to Your Mobile Phone If your mobile number is in Lync, it is possible to transfer meeting audio to your mobile phone. This is handy on the occasion when you have to walk across campus during a meeting, but you would like to stay connected and interact in the meeting. To put your mobile number in Lync: 1. In the main Lync window, click the Options icon. 6 Lync 2010 Windows Meeting Environment 2. In the Options dialog box, click Phones then click Mobile Phone. 3. In the Edit Phone Number dialog box, enter your mobile number. 4. Click Ok. To hide your mobile number so it doesn’t appear on your Contact Card: 1. In the Options dialog box, uncheck Include in my contact card. 2. Click Ok. To transfer meeting audio to your mobile phone: 1. In the Group Conversation window, click the Transfer icon. 7 Lync 2010 Windows Meeting Environment 2. From the drop‐down menu, select your mobile number. Add a Person to a Meeting Presenters have permission to invite others to a meeting. By default, every faculty and staff member invited to a Lync Online Meeting or Conference Call is a Presenter unless the Organizer made a change to the Meeting Options. If you are a Presenter in a meeting, you can add others to the meeting. To add a person to a meeting: 1. In the Group Conversation window, click the People button. 2. From the drop‐down menu that appears, select Invite by E‐mail. 3. 4. 5. 6. 7. 8. 9. 10. In the dialog box that appears, click Copy All Text. Open Outlook. Click New E‐mail on the toolbar. Enter the recipient’s name in the To: field. Enter a subject in the Subject: field. Click in the body of the message. Hold down <CTRL> and press V to paste the meeting information. Click Send. 8 Lync 2010 Windows Meeting Environment Send an Instant Message To send an instant message (IM) to all meeting participants: 1. At the bottom of the Group Conversation window, click in the message input area. 2. 3. 4. Type a message in the input area. If desired, click the A in the input area to format the text. If desired, click the emoticon next to the A to choose an emoticon that accurately conveys your emotion. Press <ENTER>. 5. Your message is sent to all meeting participants. Distribute a File If files are distributed in a meeting, the number of files waiting on you to save is shown next to the paperclip icon. To distribute a file to all participants: 1. In the Group Conversation window, click the Add or View Attachments icon. 9 Lync 2010 Windows Meeting Environment 2. 3. 4. At the bottom of the Attachments dialog box that appears, click Add Attachment. Locate and double‐click the file you want to distribute. When the file appears in the Attachments dialog box, click Close. Meeting participants are alerted of the file which they can save for later viewing. Save a File Distributed to You If files are distributed during a meeting, the number of files available for you to save is shown next to the paperclip icon. To save a file that someone distributes during a meeting: 1. In the Group Conversation window, click the Add or View Attachments button. 2. 3. 4. Select the file you want to save. Select a location. Click Save. Share Your Desktop Sharing your desktop is used to allow all meeting participants to see what you see on your screen. Not only can you share your desktop, it is possible to give control of your desktop to a meeting participant. Only Presenters can share a desktop. To share your desktop: 1. In the Group Conversation window, click Share. 10 Lync 2010 Windows Meeting Environment 2. From the drop‐down menu that appears, select Desktop. The Group Conversation window expands showing a stage for all participants to see the shared desktop. The following image shows how your stage appears when someone other than you shares a desktop. Near the top of the Group Conversation window is a Sharing drop‐down menu. The item listed is the item currently displayed on everyone’s Stage. Note: Participants will see all content that is surrounded by a yellow border. The Sharing Control Bar appears at the top of your screen. Giving control means a selected person gains control of your mouse. To give control of your desktop: 1. On the Sharing Control Bar, click Give Control. 2. From the list of names that appears, select the person to whom you want to give control. 11 Lync 2010 Windows Meeting Environment The following dialog box appears. 3. Click Ok. To regain control of your desktop: 1. Simultaneously press <CTRL> <ALT> <SPACE>. To stop sharing your desktop: 1. On the Sharing Control Bar at the top of your screen, click Stop Sharing. Share a Program It is possible to share individual programs with participants instead of your entire desktop. Not only can you share a program, it is possible to give control of a program to a meeting participant. Only Presenters can share a program. To share a program: 1. In the Group Conversation window, click Share. 2. From the drop‐down menu that appears, select Program. The Share Programs dialog box appears. 3. Select one or more programs. 12 Lync 2010 Windows Meeting Environment 4. Click Share. The Group Conversation window expands showing a stage for all participants to see the shared program(s). Note: Participants will see all programs that are surrounded by a yellow border. The Sharing Control Bar appears at the top of your screen. Giving control means a selected person gains control of your mouse. To give control of your program(s): 1. On the Sharing Control Bar at the top of your screen, click Give Control. 2. From the list of names that appears, select the person to whom you want to give control. 13 Lync 2010 Windows Meeting Environment The following dialog box appears. 3. Click Ok. To regain control of your program(s): 1. Simultaneously press <CTRL> <ALT> <SPACE>. To stop sharing your program(s): 1. On the Sharing Control Bar at the top of your screen, click Stop Sharing. Share a Whiteboard Whiteboard is a digital version of the whiteboards found in most conference rooms. Whiteboard has a laser pointer, typing tool, drawing tools, pens, highlighters and more. A shared whiteboard is immediately available for all meeting participants to use. Only Presenters can share a whiteboard. To share a whiteboard: 1. In the Group Conversation window, click Share. 2. From the drop‐down menu that appears, select New Whiteboard. The Group Conversation window expands showing a stage for all participants to see the whiteboard. When a meeting participant writes on the whiteboard, everyone in the meeting can view what is written. 14 Lync 2010 Windows Meeting Environment 3. Select a tool from the bottom of the whiteboard to add information to the whiteboard. Give a PowerPoint Presentation An Attendee or a Presenter can upload a PowerPoint presentation. Only a Presenter can share a PowerPoint presentation. Only a Presenter can give a PowerPoint presentation. To give a PowerPoint presentation: 1. In the Group Conversation window, click Share. 2. 3. 4. From the drop‐down menu that appears, select PowerPoint Presentation. In the Share PowerPoint dialog box, select the PowerPoint file. Click Open. 15 Lync 2010 Windows Meeting Environment The Group Conversation window expands showing a stage for all participants to see the presentation. 5. Navigate the presentation using the arrows in the lower right corner of the window. 6. Click the Show Thumbnails button to present the slides in a different order. Conduct a Poll It is possible to conduct a poll or gain a consensus of the meeting participants by offering multiple choices to a question. A poll is anonymous and instant with the results displayed for all participants to view. Only a Presenter can conduct a poll. By default, only Presenters can see the results. To conduct a poll: 1. In the Group Conversation window, click Share. 2. 3. 4. 5. 6. From the drop‐down menu that appears, select New Poll. In the Create a Poll dialog box that appears, enter a name for the poll in the Poll Name: field. Enter a question in the Question: field. In the Choices: fields, enter up to seven choices from which participants can choose. Click Ok. 16 Lync 2010 Windows Meeting Environment Below is an example of a completed poll. To allow Presenters and Attendees to see poll results: 1. Click the Show Results to Everyone button at the bottom of the poll. To make changes to the poll: 1. Click the Edit Poll Question and Choices button at the bottom of the poll. Manage the Stage The most recently shared item appears on the stage on top of the previously shared item. All participants see the same shared item at the same time. If a whiteboard, a program and a poll are shared, it is not possible for two participants to view the whiteboard while another two view the program. Only a Presenter can decide which shared item is viewed. To select which shared item is currently viewed by all participants: 1. In the Group Conversation window, click the Sharing drop‐down menu. 17 Lync 2010 Windows Meeting Environment 2. Select the shared item to be viewed. Add Video If each participant has a video camera connected to their computer, it is possible to add video to the meeting. A participant, who doesn’t have a video camera, can see the video image of other participants. To add video to a meeting: 1. In the Group Conversation window, click Video. 2. From the drop‐down menu that appears, select Start My Video. Only one video image at a time appears in the Group Conversation window. The video image displayed belongs to the person currently speaking. 18 Lync 2010 Windows Meeting Environment It is possible to pop the video image out of the Group Conversation window so the image can be viewed in its own window. Viewing the video full screen is another option. To select a video viewing option: 1. Click Video. 2. From the drop‐down menu that appears, select the desired option. To turn video off: 1. Click Video. 2. From the drop‐down menu that appears, select End Video. Record a Meeting Presenters can record video, audio and everything that is shared during a meeting. Recording notification appears in the Group Conversation window and remains until recording ends. To start recording: 1. In the Group Conversation window, click the double‐arrow to the right of the paperclip. 2. From the menu that appears, select Start Recording. To end recording: 1. Click the double‐arrow to the right of the paperclip. 2. From the menu that appears, select End Recording. 19 Lync 2010 Windows Meeting Environment Recording Manager All Lync recordings are saved to your Windows user directory on your hard drive in Windows media (wmv) format. Lync Recording Manager displays a list of all recorded meetings and allows you to play, rename, or publish a recording directly to SharePoint. There are two ways to access the Recording Manager. To access the Recording Manager while in a meeting: 1. In the Group Conversation window, click the double‐arrow to the right of the paperclip. 2. From the menu that appears, select Manage Recordings. To open the Recording Manager when not in a meeting: 1. Click on Start ‐> All Programs ‐> Microsoft Lync ‐> Microsoft Lync Recording Manager. End a Meeting To end a meeting: 1. In the Group Conversation window, click the X above the paper clip. 20 Lync 2010 Windows Meeting Environment