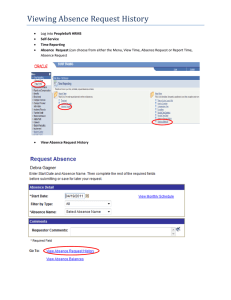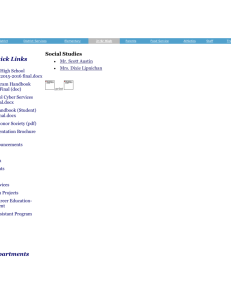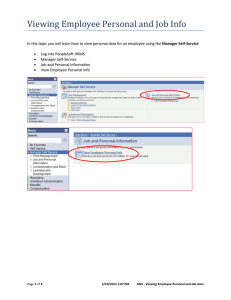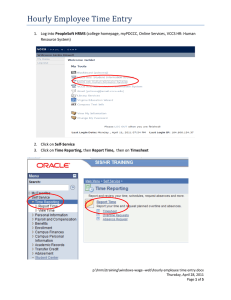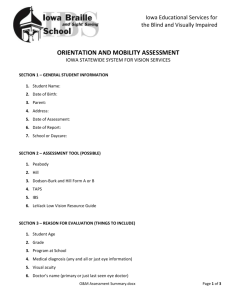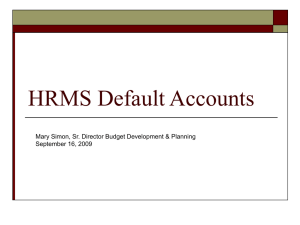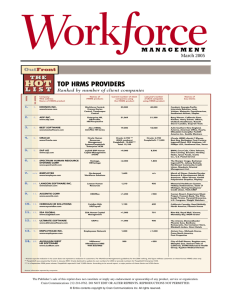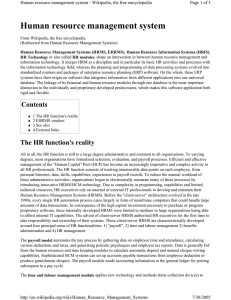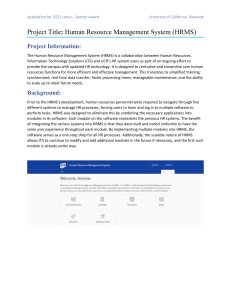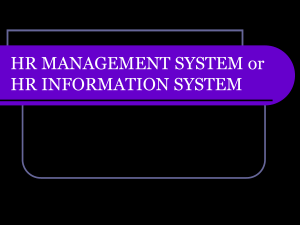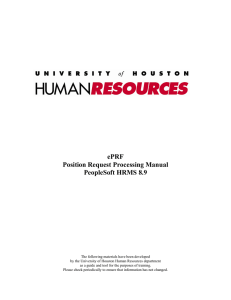Employee Self-Service Personal Information
advertisement

Employee Self-Service Personal Information Personal Information Summary 1. Log into PeopleSoft HRMS (college homepage, myPDCCC, Online Services, VCCS HR: Human Resource System) 2. 3. Click on Self-Service Click on Personal Information p:\hrms\training\windows-wage\employee self service personal information.docx 5/1/2011 4:17 PM Page 1 of 5 Personal Information may be chosen from the Menu on the left or look for the same information on the right. IMPORTANT!!! Do NOT choose Campus Personal Information! p:\hrms\training\windows-wage\employee self service personal information.docx 5/1/2011 4:17 PM Page 2 of 5 Under Personal Information you can update name information (preferred name, addresses, phone numbers, and Emergency Contacts). EMERGENCY CONTACTS p:\hrms\training\windows-wage\employee self service personal information.docx 5/1/2011 4:17 PM Page 3 of 5 When adding Emergency Contacts, DO NOT CHECK that the address is the same. Click on Edit Address and enter address. Once all information is added, click on Save. Do Not Check o ANYTIME YOU MAKE A CHANGE ON A SCREEN, SAVE THE CHANGE! p:\hrms\training\windows-wage\employee self service personal information.docx 5/1/2011 4:17 PM Page 4 of 5 Summary: View/Change Personal Data Log into PeopleSoft HRMS Click Self Service Click Personal Information link Click Personal Information Summary o From this page you can view personal information and click in a specific area and make changes General for all screens Each grouping has a Change button Clicking on the change button will take you to that specific area where you can make edits. If there is no change button in a section, it means you cannot edit that section. After changes are made, Click SAVE, then OK After making changes and saving them, you will see a link at the bottom of the page Return to Personal Information. p:\hrms\training\windows-wage\employee self service personal information.docx 5/1/2011 4:17 PM Page 5 of 5