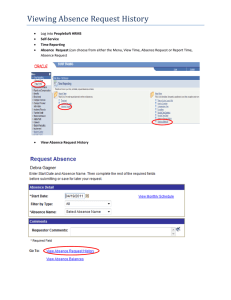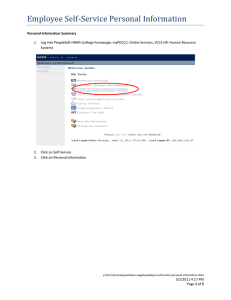ePRF Position Request Processing Manual PeopleSoft HRMS 8.9
advertisement

ePRF Position Request Processing Manual PeopleSoft HRMS 8.9 The following materials have been developed by the University of Houston Human Resources department as a guide and tool for the purposes of training. Please check periodically to ensure that information has not changed. PeopleSoft HRMS 8.9 – Position Request Form – ePRF The electronic Position Request Form (ePRF Form) allows the user to request to create a new position, update an existing position, or inactivate a position. By updating an existing position, the user can request to change the funding on a position or transfer the position to another department. The user can also request to change the classification/rank or standard hours/FTE on a benefits-eligible position. Table of Contents Approve an ePRF / Worklist................................................................................... 3 Create a New Position............................................................................................. 6 Update an Existing Position.................................................................................. 14 Inactivate an Existing Position.............................................................................. 21 View an ePRF ....................................................................................................... 26 Resubmit, Change or Withdraw an ePRF ............................................................. 29 FTE and Standard Hours Chart............................................................................. 31 Faculty Standard Hours Chart............................................................................... 32 ePRF Action Chart................................................................................................ 33 UHHR 12/3/09 Page 2 PeopleSoft HRMS 8.9 – Position Request Form – ePRF Approve an ePRF The Worklist lists all HR documents that require your approval. Use the eForms Home Page or the Worklist link to navigate to the Worklist. PeopleSoft HRMS 8.9 Navigation Department Self Service > eForms Home Page Click here Click on “My Worklist.” Or, you can go directly to your worklist in blue header bar at the top of any PS HRMS page. Click Here UHHR 12/3/09 Page 3 PeopleSoft HRMS 8.9 – Position Request Form – ePRF Click on an item link to work that form. Click here Depending on your role you may Approve, Deny, Recycle or Hold the form. Click One Add comments to provide additional information or document any changes you make to the form. “Deny” permanently ends the form. “Recycle” sends the form back to the Initiator to make corrections or changes. “Approve” sends the form to the next approver in the workflow. “Hold” keeps the form on your worklist while saving any changes or comments you make. UHHR 12/3/09 Page 4 PeopleSoft HRMS 8.9 – Position Request Form – ePRF Click “Yes” on the next screen. Click Yes The Evaluation complete screen shows you that the form has been submitted to the next approver. ePRF Forms can be viewed through View an eForm for 30 days from the date initiated, and through Look up an Archived eForm, after 30 days. UHHR 12/3/09 Page 5 PeopleSoft HRMS 8.9 – Position Request Form – ePRF Create a New Position Request to create a new benefits or non-benefits position. PeopleSoft HRMS 8.9 Navigation Department Self Service > eForms Home Page > Start a New eForm > Position Request (ePRF) Click here UHHR 12/3/09 Page 6 PeopleSoft HRMS 8.9 – Position Request Form – ePRF Click here Click here Check “Create a New Position.” The Add button will display. Click the Add button to request a new position. UHHR 12/3/09 Page 7 PeopleSoft HRMS 8.9 – Position Request Form – ePRF Position Information Effective Date Department Information Department Location Code Reports to Position UHHR 12/3/09 Must be within current fiscal year or within fiscal year available for budget entry Department Code Defaults to Location Code associated with Department; can be typed over Position number of supervisor (If applicable) Page 8 PeopleSoft HRMS 8.9 – Position Request Form – ePRF Job Classification Information Reg/Temp – Regular (benefits-eligible) Temporary (non-benefits-eligible and insurance-eligible) Empl Class Selection varies by the Reg/Temp field: Regular – Faculty Prof/Admin Staff Support Staff Temp – Faculty Faculty Overload Grad Assistants Hourly Student Workers Monthly Student Workers Prof/Admin Staff Support Staff Reg Position, then Select whether to: Use Existing Job Code Update Existing Job Code Create New Job Code Temp Position UHHR 12/3/09 – Enter Proposed Job Code and Annual Salary – Enter Proposed Job Code and make requested changes to Job Title, Salary Plan, Salary Grade and/or Annual Salary – Enter Proposed Job Title, Salary Plan, Salary Grade and Annual Salary – Enter Proposed Job Code and Annual Salary Page 9 PeopleSoft HRMS 8.9 – Position Request Form – ePRF Click Next Standard Hours/FTE Reg Position Temp Position – Enter Standard Hours; FTE defaults based upon Standard Hours (see Standard Hours Chart) – Standard Hours defaults to 1 and FTE defaults to .03 (Temp Standard Hours and FTE are entered on Job Data) Click “Next” to continue. UHHR 12/3/09 Page 10 PeopleSoft HRMS 8.9 – Position Request Form – ePRF Budget Information New positions require complete budget information. The budget effective date is the same as the position effective date. Click the blue “+” to add additional rows for split funding. Speedtype Combination Code Distrb % Funding End Date – Enter Speedtype associated with your cost center, or Click the magnifying glass to select from the list – Defaults based upon the speedtype selected – Must total 100%. If only one speedtype is needed, enter 100 – If the cost center is a project or grant, then enter the funding end date. When an end date is entered, the system will automatically generate a new record for the suspense cost center effective one day after the end date. Note: Suspense cost centers should only be used for projects after the end date. For more information, please contact your budget analyst. UHHR 12/3/09 Page 11 PeopleSoft HRMS 8.9 – Position Request Form – ePRF Attachments Attach documentation as needed. Regular Position Use Existing Job Code Update Existing Job Code Create New Job Code – Memo of Justification optional – Proposed or Revised Job Description Memo of Justification Job Analysis Questionnaire (JAQ) optional – Proposed or Revised Job Description Job Analysis Questionnaire (JAQ) Memo of Justification Temporary Position – Attachments optional Faculty Position – Fac – Offer Letter UHHR 12/3/09 Page 12 PeopleSoft HRMS 8.9 – Position Request Form – ePRF Click Here Enter comments to provide additional information as needed. Click “Submit.” Click Here Click “Yes.” The form will be routed to the next approver in your workflow. New positions will be approved by the HR Compensation Section and then the Budget Office. Once the Budget Office approves the form, the initiator will receive an email with a link to view the form. The new position number and approved job code will be available on the View Form. After the position is created, the position number can be posted (after 24 hours to transfer to OJS system) or an employee can be placed in the position using an ePAR. UHHR 12/3/09 Page 13 PeopleSoft HRMS 8.9 – Position Request Form – ePRF Update an Existing Position Change the attributes associated with an existing position. By updating an existing position, the user can request to change the funding on a position or transfer the position to another department. The user can also request to change the classification/rank or standard hours/FTE on a benefits-eligible position. PeopleSoft HRMS 8.9 Navigation Department Self Service > eForms Home Page > Start a New eForm > Position Request (ePRF) Click here UHHR 12/3/09 Page 14 PeopleSoft HRMS 8.9 – Position Request Form – ePRF Click here Click here The Existing Position Search page will display. Enter the position number to be updated, or enter the information you have and click “Search.” UHHR 12/3/09 Page 15 PeopleSoft HRMS 8.9 – Position Request Form – ePRF Select the position to be updated from Position Result. Click Here Position Information Effective Date Must be within current fiscal year or within fiscal year available for budget entry Department Information Department Information will populate from the current position data. Make requested changes to the fields as needed. Department Department Code Location Code Defaults to Location Code associated with Department; can be typed over Reports to Position Position number of supervisor (If applicable) Note: Positions can only be transferred to other departments within your security. Most transfers will need to be processed at the College or Division level. UHHR 12/3/09 Page 16 PeopleSoft HRMS 8.9 – Position Request Form – ePRF Job Classification Information These fields can not be changed on Temporary positions. If Regular Position, Select: Empl Class – Faculty Prof/Admin Staff Support Staff Use Existing Job Code – Enter Proposed Job Code and Annual Salary Update Existing Job Code – Enter Proposed Job Code and make requested changes to Job Title, Salary Plan, Salary Grade and/or Annual Salary Create New Job Code – Enter Proposed Job Title, Salary Plan, Salary Grade and Annual Salary No Change (default) – No change to job classification is requested Position Change Reason Select Job Re-Classification for the Reason. Click Next Standard Hours/FTE These fields can not be changed on Temporary positions. If Regular Position: Standard Hours – Make changes to Standard Hours as applicable; FTE defaults based upon Standard Hours (see Standard Hours Chart) Click “Next” to continue. UHHR 12/3/09 Page 17 PeopleSoft HRMS 8.9 – Position Request Form – ePRF Click Next Budget Information Budget Information populates from the current department budget table record. The budget effective date is the same as the position effective date. Click the blue “+” to add additional rows for split funding. Make requested changes to the fields as needed. Speedtype – Enter Speedtype associated with your cost center, or Click the magnifying glass to select from the list Combination Code – Defaults based upon the speedtype selected Distrb % – Must total 100%. If only one speedtype is needed, enter 100 Funding End Date – If the cost center is a project or grant, then enter the funding end date. When an end date is entered, the system will automatically generate a new record for the suspense cost center effective one day after the end date. Note: Budget changes will be effective on the first day of the next un-confirmed pay period. Budget changes can not be retroactive. Suspense cost centers should only be used for projects after the end date. For more information, please contact your budget analyst. Click “Next” to continue. UHHR 12/3/09 Page 18 PeopleSoft HRMS 8.9 – Position Request Form – ePRF Attachments Attach documentation as needed. Regular Position Use Existing Job Code Update Existing Job Code Create New Job Code No Change – Memo of Justification optional – Proposed or Revised Job Description Memo of Justification Job Analysis Questionnaire (JAQ) optional – Proposed or Revised Job Description Job Analysis Questionnaire (JAQ) Memo of Justification – Attachments optional Temporary Position – Attachments optional Faculty Position – Fac – Offer Letter UHHR 12/3/09 Page 19 PeopleSoft HRMS 8.9 – Position Request Form – ePRF Click Here Enter comments to provide additional information as needed. Click “Submit.” Click Here Click “Yes.” The form will be routed to the next approver in your workflow. Position changes will be routed to the HR Compensation Section for approval. Budget changes will be routed to the Budget Office for approval. Once the Budget Office approves the form, the initiator will receive an email with a link to view the form. The approved position details will be available on the View Form. After the position is modified, the position can be posted (after 24 hours to transfer to OJS system) or an employee can be placed in the position using an ePAR. UHHR 12/3/09 Page 20 PeopleSoft HRMS 8.9 – Position Request Form – ePRF Inactivate an Existing Position Inactivating a position removes the position from eForms and makes it inoperative. Employees can not be placed in inactive positions. PeopleSoft HRMS 8.9 Navigation Department Self Service > eForms Home Page > Start a New eForm > Position Request (ePRF) Click here UHHR 12/3/09 Page 21 PeopleSoft HRMS 8.9 – Position Request Form – ePRF Click here Click here Click Here The Existing Position Search page will display. Enter the position number to be inactivated, or enter the information you have and click “Search.” UHHR 12/3/09 Page 22 PeopleSoft HRMS 8.9 – Position Request Form – ePRF Select the position to be inactivated from Position Result. Click Here Position Information Effective Date Must be in the future and within current fiscal year or within fiscal year available for budget entry The remaining Position Information will populate from position data. No entry is required. Click “Next.” UHHR 12/3/09 Page 23 PeopleSoft HRMS 8.9 – Position Request Form – ePRF Click Next Click Next Budget Information Budget Information will populate from department budget table. No entry is required. Click “Next.” UHHR 12/3/09 Page 24 PeopleSoft HRMS 8.9 – Position Request Form – ePRF No attachments necessary. Click Here Enter comments to provide additional information as needed. Click “Submit.” Click Here Click “Yes.” The form will be routed to the next approver in your workflow. Requests to Inactivate Position will be routed to the HR Compensation Section for approval. Once HR approves the form, the initiator will receive an email with a link to view the form. The position will no longer be active. UHHR 12/3/09 Page 25 PeopleSoft HRMS 8.9 – Position Request Form – ePRF View an ePRF View a position request form to check the status or identify the position number. PeopleSoft HRMS 8.9 Navigation Department Self Service > eForms Home Page > View an eForm > Position Request (ePRF) Click on the link in the status email to go directly to the form after logging into PeopleSoft HRMS. Or, use the navigation below to search for the form. Click here UHHR 12/3/09 Page 26 PeopleSoft HRMS 8.9 – Position Request Form – ePRF Click here Enter the form ID or other search field and click “Search.” If more than one form meets the criteria, select from the displayed list. UHHR 12/3/09 Page 27 PeopleSoft HRMS 8.9 – Position Request Form – ePRF The form will display the approved position number and classification. UHHR 12/3/09 Page 28 PeopleSoft HRMS 8.9 – Position Request Form – ePRF Resubmit, Change or Withdraw an ePRF ePRF Forms can be updated through Resubmit, Change, or Withdraw an eForm. PeopleSoft HRMS 8.9 Navigation Department Self Service > eForms Home Page > Resubmit, Change, or Withdraw an eForm > Position Request (ePRF) Click here UHHR 12/3/09 Page 29 PeopleSoft HRMS 8.9 – Position Request Form – ePRF Click here Enter the form ID or other search field and click “Search.” If more than one form meets the criteria, select from the displayed list. The initiator or any approver in the workflow can update an ePRF and submit it to the next approver. UHHR 12/3/09 Page 30 PeopleSoft HRMS 8.9 – Position Request Form – ePRF FTE and Standard Hours Chart Std Hrs 1.20 1.60 2.00 2.40 2.80 3.20 3.60 4.00 4.40 4.80 5.20 5.60 6.00 6.40 6.80 7.20 7.60 8.00 8.40 8.80 9.20 9.60 10.00 10.40 10.80 11.20 11.60 12.00 12.40 12.80 13.20 13.60 14.00 UHHR 12/3/09 FTE 0.03 0.04 0.05 0.06 0.07 0.08 0.09 0.10 0.11 0.12 0.13 0.14 0.15 0.16 0.17 0.18 0.19 0.20 0.21 0.22 0.23 0.24 0.25 0.26 0.27 0.28 0.29 0.30 0.31 0.32 0.33 0.34 0.35 Std Hrs 14.40 14.80 15.20 15.60 16.00 16.40 16.80 17.20 17.60 18.00 18.40 18.80 19.20 19.60 20.00 20.40 20.80 21.20 21.60 22.00 22.40 22.80 23.20 23.60 24.00 24.40 24.80 25.20 25.60 26.00 26.40 26.80 27.20 FTE 0.36 0.37 0.38 0.39 0.40 0.41 0.42 0.43 0.44 0.45 0.46 0.47 0.48 0.49 0.50 0.51 0.52 0.53 0.54 0.55 0.56 0.57 0.58 0.59 0.60 0.61 0.62 0.63 0.64 0.65 0.66 0.67 0.68 Std Hrs 27.60 28.00 28.40 28.80 29.20 29.60 30.00 30.40 30.80 31.20 31.60 32.00 32.40 32.80 33.20 33.60 34.00 34.40 34.80 35.20 35.60 36.00 36.40 36.80 37.20 37.60 38.00 38.40 38.80 39.20 39.60 40.00 FTE 0.69 0.70 0.71 0.72 0.73 0.74 0.75 0.76 0.77 0.78 0.79 0.80 0.81 0.82 0.83 0.84 0.85 0.86 0.87 0.88 0.89 0.90 0.91 0.92 0.93 0.94 0.95 0.96 0.97 0.98 0.99 1.00 Page 31 PeopleSoft HRMS 8.9 – Position Request Form – ePRF Faculty Standard Hours Chart UHHR 12/3/09 Page 32 PeopleSoft HRMS 8.9 – Position Request Form – ePRF ePRF Action Chart Position Empl Action Class Regular (Benefits Eligible) Create a New Position Transaction Attachments Choices Required Prof/Admin Use Existing Staff Job Code Support Update Staff Existing Job Code Create New Job Code Faculty Position Empl Action Class Regular (Benefits Eligible) Update an Existing Position Use Existing Job Code Update Existing Job Code Create New Job Code UHHR 12/3/09 Revised Job Description Memo of Justification Use Existing Job Code A new position number using an existing Job Code. A new position number and change an existing Job Description, such as title, grade and/or duties. A new position number and a new Job Description. Job Analysis Questionnaire (JAQ) Proposed Job Description Memo of Justification Fac – Offer Letter A new faculty position number using an existing Job Code. Transaction Attachments Choices Required Prof/Admin Use Existing Staff Job Code Support Staff Faculty Optional Desired Result Vacant: no attachments Filled: Memo of Justification and/or Job Analysis Questionnaire (JAQ) Revised Job Description Memo of Justification Desired Result Reclassify position to another existing Job Description. Can be a reclassification or a career ladder promotion for incumbent. Reclassify position and change an existing Job Description, such as title, grade and/or duties. Reclassify position to a new Job Description. Job Analysis Questionnaire (JAQ) Proposed Job Description Memo of Justification Fac – Offer Letter Reclassify faculty position to another existing Job Code. Page 33 PeopleSoft HRMS 8.9 – Position Request Form – ePRF Position Action Empl Class Transaction Choices Desired Result Update an Existing Position Regular (Benefits Eligible): No Change Change FTE for incumbent and position. FTE changes of less than 1 pay period can be made on the timesheet. FTE changes on monthly paid employees also require an ePAR to adjust the Comp Rate. Faculty positions require attachment: Fac – Offer Letter Change Funding on a position. Request is sent directly to the Budget Office. Change Department and Location codes on the position and incumbent, if any. Note: Positions can only be transferred to other departments within your security. Most transfers will need to be processed at the College or Division level. Faculty Prof/Admin Staff Support Staff Position Action Empl Class Desired Result Create a New Position Temporary (Non-Benefits Eligible): A new non-benefit position number. Faculty Faculty Overload Grad Assistants Hourly Student Workers Monthly Student Workers Prof/Admin Staff Support Staff Temporary (Non-Benefits Eligible): Faculty positions require attachment: Fac – Offer Letter Update an Existing Position Faculty Faculty Overload Grad Assistants Hourly Student Workers Monthly Student Workers Prof/Admin Staff Support Staff Regular or Temporary Inactivate an Existing Position UHHR 12/3/09 Change Funding on a position. Request is sent to the Budget Office. Non-Benefits FTE changes are made directly on an ePAR not on an ePRF. Change Department and Location codes on the position and incumbent, if any. Note: Positions can only be transferred to other departments within your security. Most transfers will need to be processed at the College or Division level. Delete position that will no longer be used. Be sure that no incumbents are in the position on the effective date. Page 34