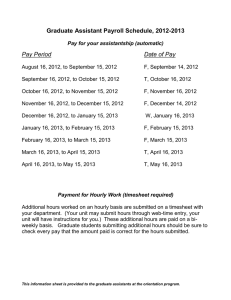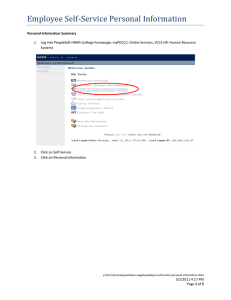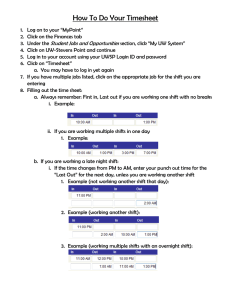Hourly Employee Time Entry PeopleSoft HRMS Resource System) Self-Service
advertisement
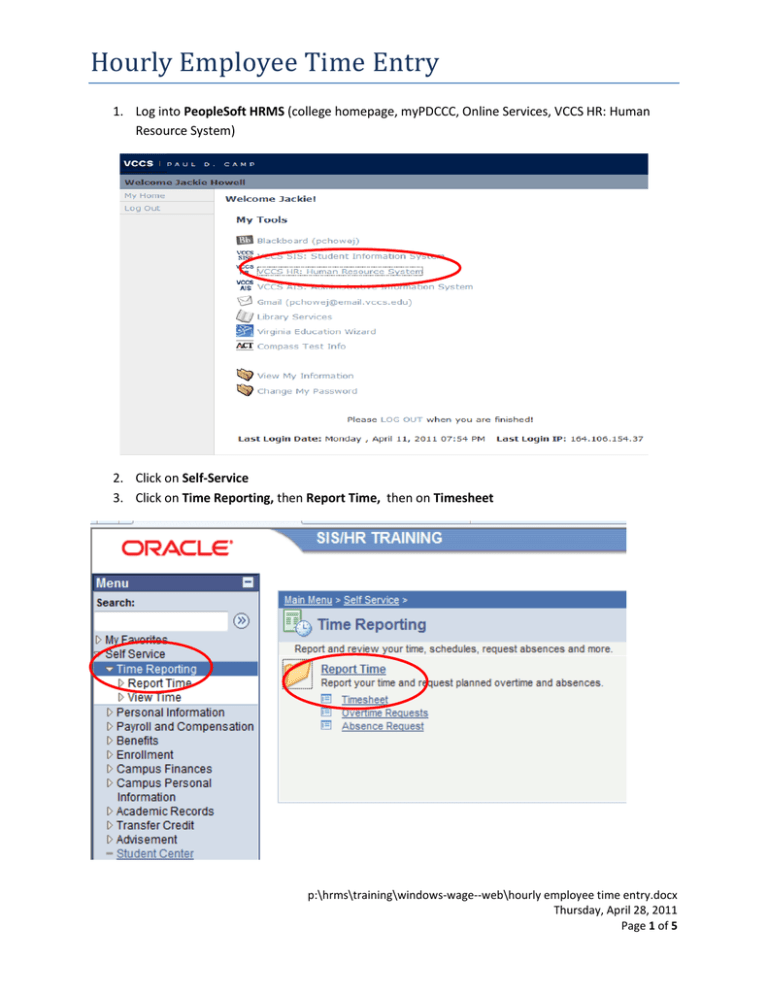
Hourly Employee Time Entry 1. Log into PeopleSoft HRMS (college homepage, myPDCCC, Online Services, VCCS HR: Human Resource System) 2. Click on Self-Service 3. Click on Time Reporting, then Report Time, then on Timesheet p:\hrms\training\windows-wage--web\hourly employee time entry.docx Thursday, April 28, 2011 Page 1 of 5 4. Clicking on Timesheet opens the actual timesheet. 5. At the top of the timesheet screen, click on VIEW BY and select TIME PERIOD. This makes sure you are in the correct pay period. ( It is IMPORTANT to change View By to Time Period.) Once Time Period has been selected, Previous Week and Next Week selections change to Previous Time Period and Next Time Period. Look at the next screen print to see change. Date reflects the current time period. Previous Time Period changes the view to the previous pay period. Next Time Period changes the view to the next time period Reported Hours: After you have submitted time, this will show any hours you have reported during this time period. Scheduled Hours will show the average work week of college employees. THIS IS THE DEFAULT AND DOES NOT REPRESENT YOUR PERSONAL WORK HOURS FOR A WEEK. p:\hrms\training\windows-wage--web\hourly employee time entry.docx Thursday, April 28, 2011 Page 2 of 5 Directions for filling in your time sheet DAILY fill in and submit your work hours online. Enter hour, colon, minutes, AM or PM Click on the IN box of the day you are filling in your timesheet If you need additional IN and OUT spaces, click on the + at the end of the line. Click in the To write any comments needed to explain your hours for a day. Put in the time you started work, followed by AM or PM. Example: 7:00AM—enter hour, colon, minutes, AM or PM LUNCH is your meal time/break time, whether in the day or evening. Key in when you start LUNCH/Break. When you come back to work is the next IN time. OUT is when you quit for the day. You MUST choose that you are reporting REGULAR TIME. Click on the down arrow key under Time Reporting Code. p:\hrms\training\windows-wage--web\hourly employee time entry.docx Thursday, April 28, 2011 Page 3 of 5 Click on Save for Later. This will show you the number of hours you worked. Be sure to look and see that it is correct. If the Save for Later is correct, SUBMIT your timesheet at the end of the day—EVERY day! Click OK to acknowledge the Submit. If you are finished in HRMS you need to SIGN OUT. Look at the top right corner of the screen. p:\hrms\training\windows-wage--web\hourly employee time entry.docx Thursday, April 28, 2011 Page 4 of 5 IMPORTANT You MUST have an IN and OUT for the day, or you will get back an error from your supervisor and the timesheet will not go to payroll for processing. Summary: Hourly Employee Time Entry Log into PeopleSoft HRMS Self Service Time Reporting Report Time Timesheet View By—Time Period Check to be sure time period is correct For the current day o Enter IN time-- enter hour, colon, minutes, AM or PM o LUNCH time (out) o IN (back from lunch) o OUT (end of day) o Click on at the beginning of a row to add additional information about the current day’s hours o Click on the + at the end of the row to add an additional row of IN and OUT times for the current day Time Reporting Code (MUST be entered as Regular Time—overtime is automatically figured after 40 hours) Save for Later—check on number of hours to see if correct Submit daily Sign Out of HRMS when finished p:\hrms\training\windows-wage--web\hourly employee time entry.docx Thursday, April 28, 2011 Page 5 of 5