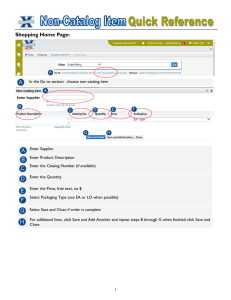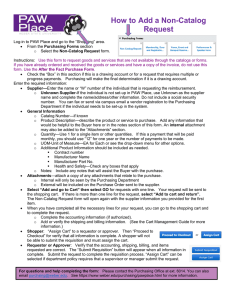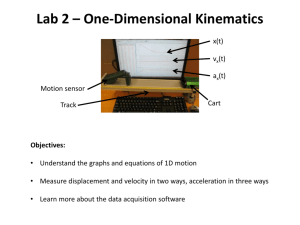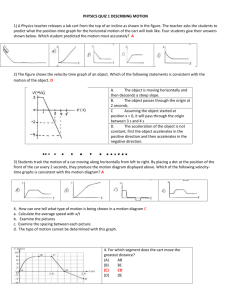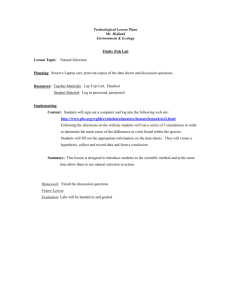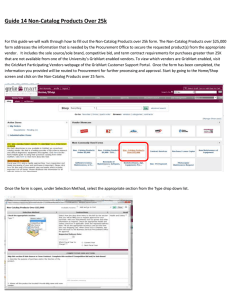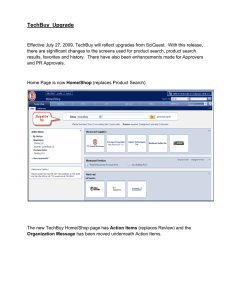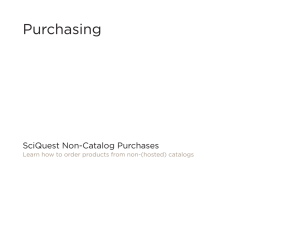Smart Source Step-by-Step Guide Adding a Non-Catalog Item to a Cart
advertisement

Smart Source Step-by-Step Guide Adding a Non-Catalog Item to a Cart Procedure 1. Smart Source home page, select the Non-Catalog link. 2. The Non-Catalog Item form appears. 3. Start typing the name of the preferred supplier in the Supplier field. Suggestions will automatically appear as you type. Revised 9/9/2014 Page 1 of 2 Smart Source Step-by-Step Guide Adding a Non-Catalog Item to a Cart 4. If you do not have a preferred supplier, select the Supplier Not Known not known link. 5. Populate the Product Description field with as much information about your request as possible. Include things such as specifications, measurements, and any other details that will help the Procurement Services team obtain the desired items. Include the catalog number (if applicable) as well as the quantity and price estimate. Once you’ve provided the required information, select the Save and Close icon. 6. The item has been successfully added to your shopping cart. 7. Select the shopping cart icon to view the contents of your cart. Select the Checkout icon to complete the shopping/requisitioning process. You have successfully added a non-catalog item to a cart. Revised 9/9/2014 Page 2 of 2