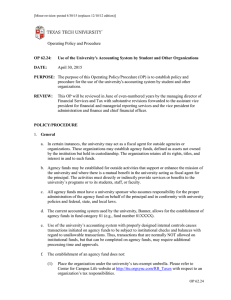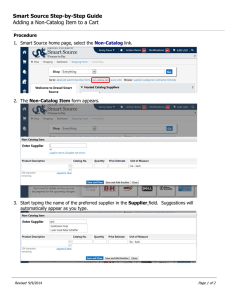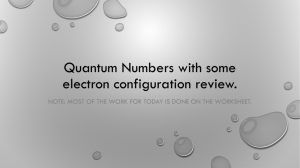TechBuy Upgrade
advertisement
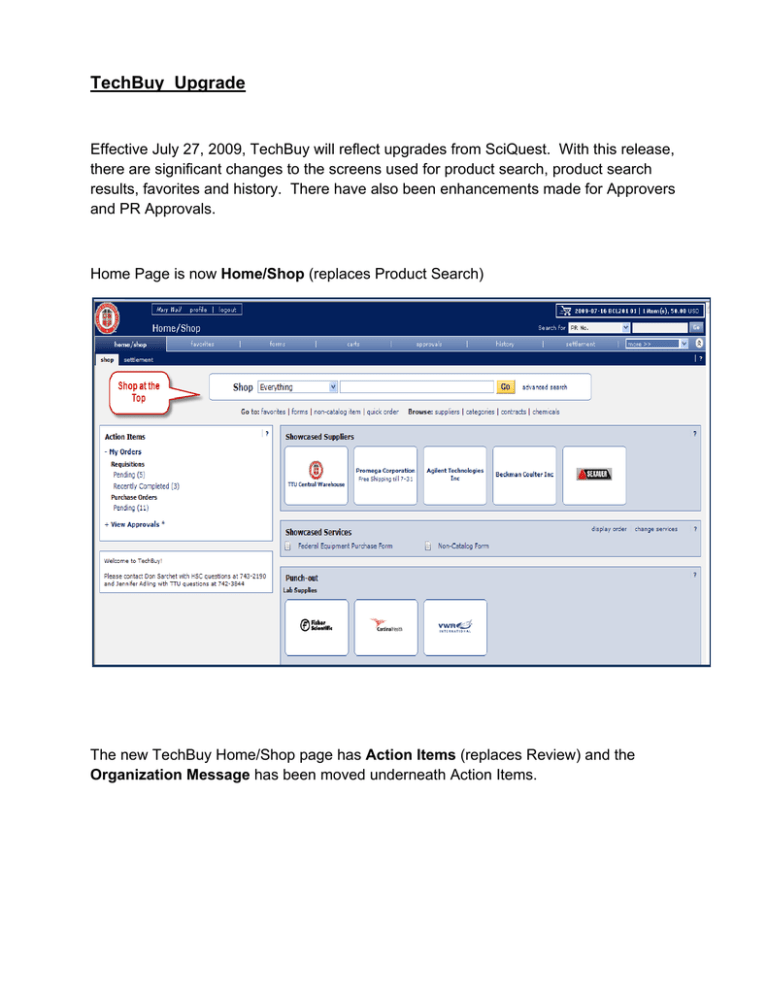
TechBuy Upgrade Effective July 27, 2009, TechBuy will reflect upgrades from SciQuest. With this release, there are significant changes to the screens used for product search, product search results, favorites and history. There have also been enhancements made for Approvers and PR Approvals. Home Page is now Home/Shop (replaces Product Search) The new TechBuy Home/Shop page has Action Items (replaces Review) and the Organization Message has been moved underneath Action Items. Shop at the Top allows you to search Hosted Catalogs by Category for Quick Search as well as Advanced Search: You may also use the advanced search link to add additional search criteria and/or select from Custom Attributes. You may also change preferences to select: Go to and Browse is now located under Shop at the Top: Quick Order has a Category drop down box to aid in searching part numbers or SKUs: Search results for Hosted Catalogs will contain images (if provided by vendor). From Shop at the Top, select a category from drop down box, type in search criteria and click on Go: Search results will allow you to view larger image if graphic is available. Refine and Filter Search is also available for items that return too many results The Sort by drop down box allows sorting by Best Match, Part Number, Description, Size, Unit of Measure, Supplier, or Price. Compare Products The hosted catalog search pages allows product comparison from multiple pages Favorites Accessing Favorites is available from Shop at the Top - Go to or from the favorites tab. Favorites Menu is now available in the left hand column with two Favorites categories – Personal and Shared. Action tabs are available at the top of the menu. Personal Favorites All items saved in you’re my Favorites from the previous version of TechBuy will be moved over. Can now create folder when you click on add to favorites Favorite items are updated when catalogs are updated Shared Favorites Shared – Organization Forms o TTU Forms Link will take you to all available forms with options to edit, move/copy or delete from your Favorites Shared – TTU Favorites o Drug Testing choose to create a requisition of OCC Med Change quantities from list provided and Add to Cart o TTU Water Contract choose to create a requisition to Aqua One Change quantities from list provided and Add to Cart Note: Quantities may also be edited in the Review stage of Cart processing Shared Folders – Jen by department? GUIDELINES FOR USING THE “ADD NON-CATALOG ITEM FOR THIS SUPPLIER” FUNCTION The new non-catalog item function will be activated on July 27, 2009. Do not use with any construction, change orders, standing order, or blanket orders. Your first line item should ALWAYS be on a form (not the non-catalog item) except for favorites, punchouts, and catalog order item, which do not use the forms. The non-catalog item is primarily to be used to as special items to ad to a form, for example adding $50.00 shipping to a non-catalog item. Below is a screenshot of the location of the non-catalog item: The non-catalog item requires you to enter a vendor. If the vendor is not in the system, you can still enter a manual vendor entry. Your vendor must also be the exact same vendor as the vendor on the form you use for the line one, form entry. You can customize the distribution options as you do in the forms. Click the “check this box to customize order distribution information” and it will allow you to specify fax or email information. The non-catalog item requires a catalog number. If this is not applicable, you can enter a “0” or leave it blank. Click on the “show product details” to enter the following information: o Capital expense o Commodity code o Manufacturer name o Manufacturer part no. o Purchasing group (controlled substance, recycled, hazardous material, radioactive, etc.) You can either “save and close” to go to the cart or “save and add another” to add multiple items. Failure to comply with guidelines on the non-catalog item will result in this function being removed from your profile. The importance of following the guidelines is that it will cause workflow errors. In addition, you will be required to resubmit any order. PR Approvals Now able to view approvers in each workflow step Contains link to email approver Finish Flag shows until PR is completed – then changes to green checkmark Approvers – Return Requisitions for correction and resubmission. After Assigning, click on the view link to access the requisition: Two new options are available from the drop down menu: Add Comment o Adds comment to requisition o Send the comment via email o Attach file o Comment will be added to Requisition History Return to Requisitioner o Returns requisition to submitter’s draft cart without rejecting the requisition o Draft Cart has My Returned Reqs o Returns to the first workflow step – all approval processes will need to be repeated o Approver enters Reason for Return o Submitter will receive email notification if Reject Requisition is turned on o Returned item will appear on Submitters Home/Shop page under Requisitions o Return Reason appears in History and Comments o Any changes made to requisition after returned to submitter will be reflected in History o Submitter can withdraw requisition but is unable to delete a returned requisition History – PO History and PR History allow filter searches by Advance Pays, Buyer, Chart, FOAP, Owner name and Principle Investigator.