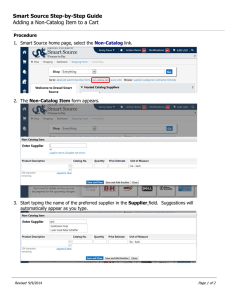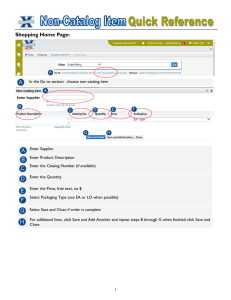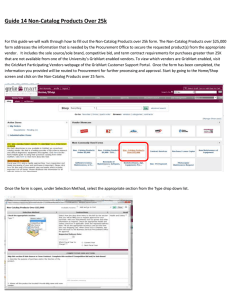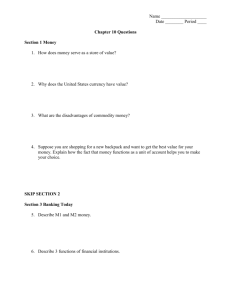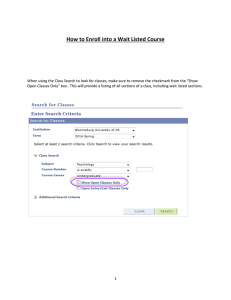Step 3: SciQuest Non-Catalog Products
advertisement

Purchasing SciQuest Non-Catalog Purchases Learn how to order products from non-(hosted) catalogs Table of Contents FOAPAL Codes . . . . . . . . . . . . . . . . . . . . . . . . . . . . . . . . . . . . . . . . . . . 3 The Storefront . . . . . . . . . . . . . . . . . . . . . . . . . . . . . . . . . . . . . . . . . . . . 4 Catalog types . . . . . . . . . . . . . . . . . . . . . . . . . . . . . . . . . . . . . . . . . . . . 4 Non-Catalog Shopping . . . . . . . . . . . . . . . . . . . . . . . . . . . . . . . . . . . . . . . 5 Adding non-catalog items to a shopping cart . . . . . . . . . . . . . . . . . . . . . . . . . . 5 Enter or Search for a supplier . . . . . . . . . . . . . . . . . . . . . . . . . . . . . . . . . . . 6 Adding a non-catalog product to your shopping cart . . . . . . . . . . . . . . . . . . . . . 7 Searching for a commodity code . . . . . . . . . . . . . . . . . . . . . . . . . . . . . . . . . 9 Checkout: Placing your Order . . . . . . . . . . . . . . . . . . . . . . . . . . . . . . . . . . . 10 Request Confirmation . . . . . . . . . . . . . . . . . . . . . . . . . . . . . . . . . . . . . . . . 11 Completing missing information . . . . . . . . . . . . . . . . . . . . . . . . . . . . . . . . . 11 Approval Status: Checking the approval status of your order . . . . . . . . . . . . . . . . 14 Logout: How to end your shopping session . . . . . . . . . . . . . . . . . . . . . . . . . . 16 Office of Information Technology, Ball State University SciQuest: Non-Catalog Shopping, v1 July 2011 2 FOAPAL Codes Before you begin to use the purchasing system, you will need your new account codes (FOAPAL). FOAPAL is an acronym used to quickly refer to the NEW chart of account structure in Banner Finance. To make the transition to your new account codes easier, we have created an FRS to FOAPAL Converter. Use this converter to translate your FRS codes into the new FOAPAL values. You will use FOAPAL values in the Banner Finance and Purchasing systems. You can access this converter from a link on the Banner Main Menu or by using this address: http://cbs.iweb.bsu.edu/frstobanner.htm 1 From the Banner Main Menu, select FRS to FOAPAL Converter 2 Enter the FRS fund, account, and subcodes in the labeled fields 3 Click-on CROSSWALK 4 Look for the results in the shaded area 2 3 1 A link to the FRS to FOAPAL Converter can be found on the Banner Main Menu, or directly at http://cbs.iweb.bsu.edu/frstobanner.htm Keep it simple: Create a cheat sheet by converting all of your old codes, and either storing them in a Word document or a spreadsheet to reference when needed. Save the file on your computer or print and laminate a copy of it to keep as a quick reference to the new FOAPAL codes for your department or office. Office of Information Technology, Ball State University SciQuest: Non-Catalog Shopping, v1 July 2011 4 3 The Storefront Catalog types Similar to other online shopping sites, you will search for products, add them to a cart, and then submit a purchase order to buy the products. In SciQuest there are three types of catalog categories you will use. 1 3 1 2 1 1 2 1 Hosted Catalogs include products from authorized suppliers. You can search for products from within the purchasing system. 2 Punch-Out Catalogs include authorized suppliers. The catalogs are maintained by the suppliers directly. 1 1 Storefront Office of Information Technology, Ball State University SciQuest: Non-Catalog Shopping, v1 July 2011 1 1 1 1 1 3 Non-Catalog items include products or services from suppliers who do not maintain catalogs within the purchasing system. Product or service information is entered manually. Enter the product or SKU number, description, quantity, and price for the item or service you are purchasing. You can search for the suppliers, but if the university has not purchased products from this supplier within the past 12 months, you will not find them in the system. You will need to submit the “New Supplier Request” form. 4 Non-Catalog Shopping Adding non-catalog items to a shopping cart Non-Catalog items include products from vendors who do not maintain hosted catalogs within the purchasing system or for purchases goods or services from companies who are awarded bids for unique products or specialized services. To order a non-catalog item, you will need to enter a product description, catalog number, price, manufacturer name, and part number for the product being ordered, or a detailed description, supplier, and price for the service. The more information you can provide on the order form will reduce the potential risk for ordering the wrong product. 1 1 Storefront 1 You can access the non-catalog entry form from various points on the Storefront and the shopping cart. 1 Shopping cart screen Office of Information Technology, Ball State University SciQuest: Non-Catalog Shopping, v1 July 2011 5 Non-Catalog Shopping Enter or Search for a supplier 1 1 CLICK ON the NON-CATALOG link from the home/shop screen. 2 ENTER or SEARCH FOR the supplier’s name. NOTE: If you cannot find a match, you will need to complete the “New Supplier Request” form first. Only suppliers used within the past 12 months were carried forward into the new system. Suppliers with AP addresses will not be in the system. 2 Office of Information Technology, Ball State University SciQuest: Non-Catalog Shopping, v1 July 2011 6 Non-Catalog Shopping Adding a non-catalog product to your shopping cart 3 ENTER details about the product in the fields provided. Product Description—include a SKU or product number, and a brief description of the product or specialized service you are purchasing. There is a 254 character limit. 3 Catalog No.— Optional. You may enter the SKU or product number here. Quantity— Enter the quantity amount you want to purchase. The manufacturer name and part number may be needed to further describe the product if it is being purchased through a third-party supplier. An example would be Office of Information Technology, Ball State University SciQuest: Non-Catalog Shopping, v1 July 2011 If the product has qualifying characteristics, you must check the appropriate box, which best describes its category type so proper handling and security measures can be made for its delivery, storage, and disposal. Price Estimate—Enter a cost for product. The amount you enter here will be multiplied by the quantity. Packaging—Select a packaging option from the menu of choices relative to how the item(s) you are purchasing is packaged. 7 Non-Catalog Shopping Adding a non-catalog product to your shopping cart You must select a Commodity Code to further describe the type of product you are purchasing. This information will help collect information about the types of purchases the university processes annually. Advance to the next page to learn more about searching for and using commodity codes. 4 4 5 5 Office of Information Technology, Ball State University SciQuest: Non-Catalog Shopping, v1 July 2011 Select SAVE AND CLOSE to add the item to your cart. Select SAVE AND ADD ANOTHER to add another item from this supplier. 8 Searching for a Commodity Code Adding a non-catalog product to your shopping cart 4 Searching for a commodity code Assigning commodity codes to products will help organize our purchases by product categories (commodities), so the university can make better purchasing decisions in the future. Selecting an accurate commodity code is important. When choosing a code, think about the broader category the product you are purchasing may fit into if you were looking for it in a store. For example in retail stores, to find mustard, you would look for condiments; or to find a writing pen, you would look for office supplies; or to find a hammer, you may search for hardware or small hand tools. Select the broader category the product you are purchasing would logically fit into. 4 It is easier to find a commodity code when descriptive keywords are entered into the “Description contains. . .” field. This is an example of the commodity code search. If you click-on search without entering a code or description, all of the codes (394) will be returned in the result. Office of Information Technology, Ball State University SciQuest: Non-Catalog Shopping, v1 July 2011 In this example, “paper” was entered as the keyword which reduced the number of returned results. From the shortened list, it is easier to find a logical commodity (product) category to choose. 9 Checkout Placing your Order 6 After you have reviewed your cart and are satisified with it, select PROCEED TO CHECKOUT 7 If you forgot to add a commodity code, the system will prompt you to enter one. You will not be able to proceed to the next step until you enter a code. 6 7 Office of Information Technology, Ball State University SciQuest: Non-Catalog Shopping, v1 July 2011 10 Request Confirmation Complete missing information 8 If you choose to ignore the reminder in Step 7 and proceed to checkout, the system will not allow you to advance to the next step until a commodity code is entered. 9 Select the magnifying glass to search for a commodity code. See page 9 for more details about search for commodity codes. 9 This is an example of the search screen you will see after the magnifying glass is selected. Office of Information Technology, Ball State University SciQuest: Non-Catalog Shopping, v1 July 2011 11 Request Confirmation Complete missing information 10 10 When you find the commodity code, click on SELECT. 11 The action taken on Step 10 will complete the commodity code field. Select SAVE. This is an example of the screen you will see after the action on Step 10 is taken. Office of Information Technology, Ball State University SciQuest: Non-Catalog Shopping, v1 July 2011 12 Request Confirmation Complete missing information 12 12 With all of the steps marked with green approvals, select PLACE ORDER. 13 The action taken on Step 12 will confirm that your requisition has been accepted by the system. This is an example of the screen you will see after selecting Place Order. Office of Information Technology, Ball State University SciQuest: Non-Catalog Shopping, v1 July 2011 13 Approval Status Checking the approval status of your order 14 15a 15b 14 Select the link labeled APPROVALS TAB to check the approval status of your order. 15 To check the approval status of past orders, SELECT the history tab a from the primary menu, and then SELECT PR History b . The active approval step is indicated by the doubled box. This is an example of Approvals Status for submitted orders. To check past orders select the history tab from the primary menu, and then SELECT PR History. The active approval step is indicated by the doubled box. Office of Information Technology, Ball State University SciQuest: Non-Catalog Shopping, v1 July 2011 14 Approval Status Checking the approval status of your order 16 16 Select the link labeled APPROVALS TAB to check the approval status of your order. 17 You can CLICK ON the requisition number to see a detailed view of your order. 17 Selecting the Quickview link displays a Requisition Summary. Office of Information Technology, Ball State University SciQuest: Non-Catalog Shopping, v1 July 2011 15 Logout How to end your shopping session 18 When you are finished placing orders, SELECT the logout link to end the session. 18 Office of Information Technology, Ball State University SciQuest: Non-Catalog Shopping, v1 July 2011 16