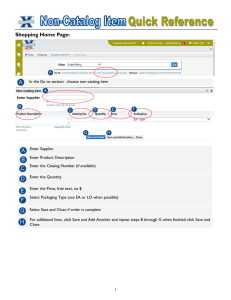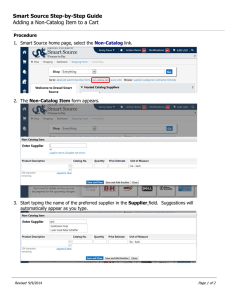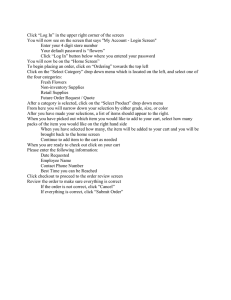How to Add a Non-Catalog Request
advertisement

How to Add a Non-Catalog Request Log-in to PAW Place and go to the “Shopping” area. From the Purchasing Forms section o Select the Non-Catalog Request form. Instructions: Use this form to request goods and services that are not available through the catalogs or forms. If you have already ordered and received the goods or services and have a copy of the invoice, do not use this form. Use the After the Fact Purchase Form. Check the “Box” in this section if this is a drawing account or for a request that requires multiple or progress payments. Purchasing will make the final determination if it is a drawing account. Enter the required information: Supplier—Enter the name or “W” number of the individual that is requesting the reimbursement. o Unknown Supplier-If the individual is not set-up in PAW Place, use Unknown as the supplier name and complete the name/address/other information. Do not include a social security number. You can fax or send via campus email a vendor registration to the Purchasing Department if the individual needs to be set-up in the system. General Information o Catalog Number—if known o Product Description—describe the product or service to purchase. Add any information that would be helpful to the Buyer here or in the notes section of this form. An internal attachment may also be added to the “Attachments” section. o Quantity—Use 1 for a single item or other quantities. If this a payment that will be paid monthly, you should use “12” for one year or the number of payments to be made. o UOM-Unit of Measure—EA for Each or see the drop-down menu for other options. o Additional Product Information should be included as needed. Contract number Manufacturer Name Manufacturer Part No. Health and Safety—Check any boxes that apply o Notes: Include any notes that will assist the Buyer with the purchase. Attachments—attach a copy of any attachments that relate to the purchase. o Internal will only be seen by the Purchasing Department o External will be included on the Purchase Order sent to the supplier. Select “Add and go to Cart” then select GO for requests with one line. Your request will be sent to the shopping cart. If there is more than one line for the request, select “Add to cart and return”. The Non-Catalog Request form will open again with the supplier information you provided for the first item. When you have completed all the necessary lines for your request, you can go to the shopping cart and to complete the request. o Complete the accounting information (if authorized). o Add or verify the shipping and billing information. (See the Cart Management Guide for more information.) Shopper: “Assign Cart” to a requestor or approver. Then “Proceed to Checkout” for verify that all information is complete. A shopper will not be able to submit the requisition and must assign the cart. Requestor or Approver: Verify that the accounting, shipping, billing, and items requested are correct. The “Submit Requisition” button will appear when all information in complete. Submit the request to complete the requisition process. “Assign Cart” can be selected if department policy requires that a supervisor or manager submit the request. For questions and help completing the form: Please contact the Purchasing Office at ext. 6014. You can also email purchsing@weber.edu. See https://www.weber.edu/purchasing/pawplace.html for more information.