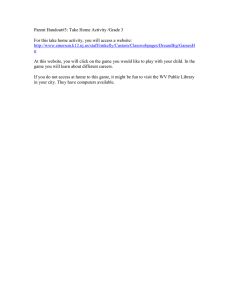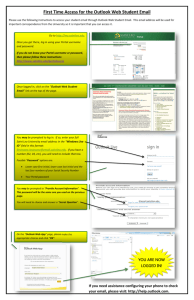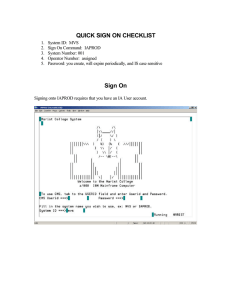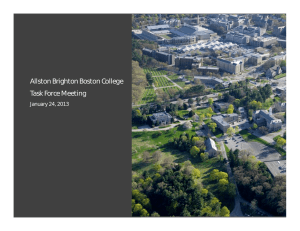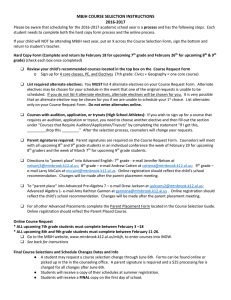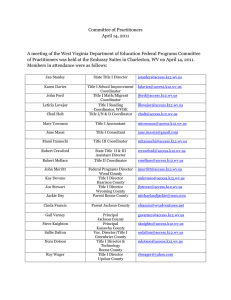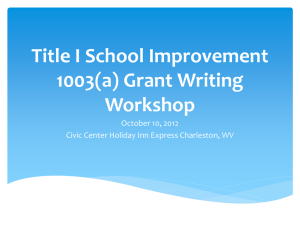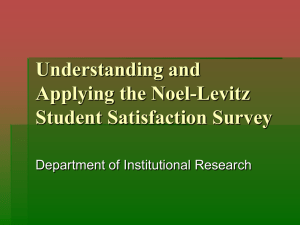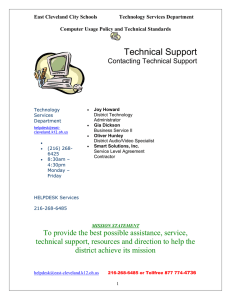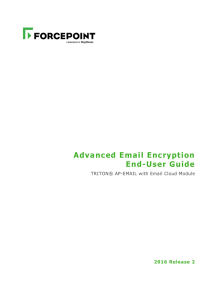Office 365 Quick Start Guide
advertisement

Office 365 Quick Start Guide Go to Portal.MicrosoftOnline.com Your new user ID is the same as your old user ID without “access.” For example: jdoe@k12.wv.us or john.doe@k12.wv.us Your password is the same as your WebTop password. At the top, users will find links to all of the web apps within Office 365. Click “Outlook” The first time a user launches an Office 365 web app, they will be asked to set some preferences. Select the appropriate language and time zone, then click “Save.” Office 365 Quick Start Guide This is the new Outlook Email Inbox. Compose a new email with this button. Reply and forward options are available in the top right of each message. Your email list will appear here. Click on an email message to expand it in this area. Office 365 Quick Start Guide Send, Discard, and Insert (attachment) buttons are located at the top of reply messages. Forward Your Access Email to O365 Go to: http://access.k12.wv.us/ Enter your @access username and password Office 365 Quick Start Guide Click “Options” at the bottom. Then Click “Forwarding” Enter your new email address in the “Forward to:” box. Uncheck the box to keep a copy of the message on the @access system. Then, click “Save Preference”