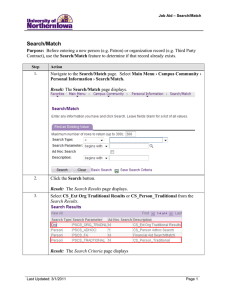CS – Update Application Information
advertisement
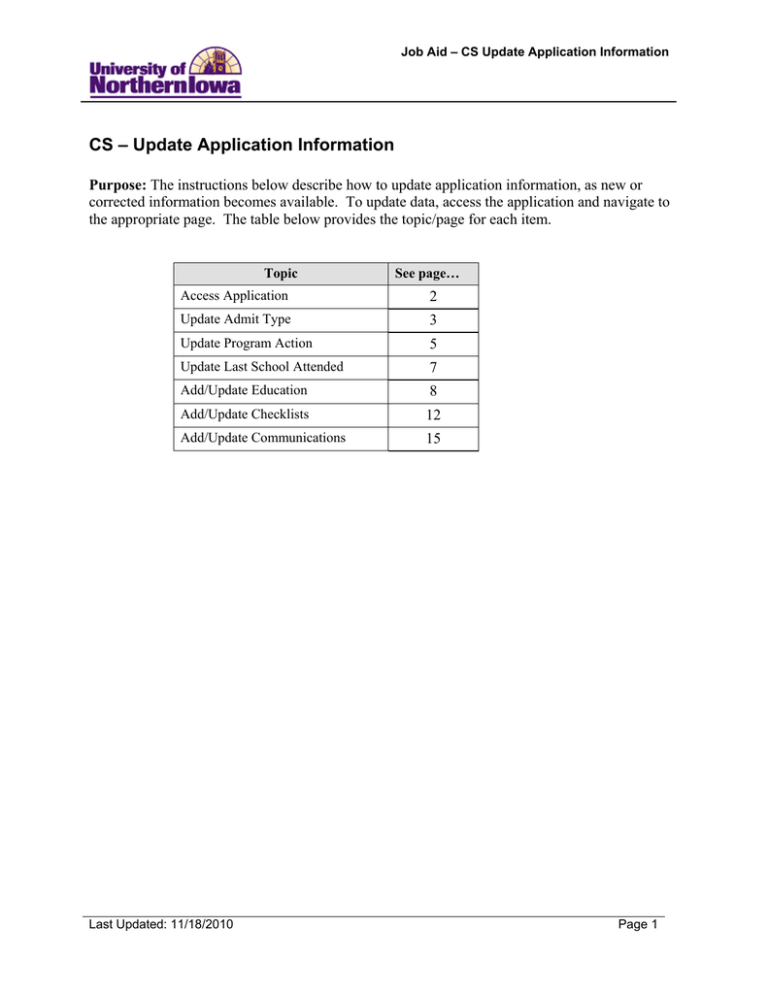
Job Aid – CS Update Application Information CS – Update Application Information Purpose: The instructions below describe how to update application information, as new or corrected information becomes available. To update data, access the application and navigate to the appropriate page. The table below provides the topic/page for each item. Topic See page… Access Application 2 Update Admit Type 3 Update Program Action 5 Update Last School Attended 7 Add/Update Education 8 Add/Update Checklists 12 Add/Update Communications 15 Last Updated: 11/18/2010 Page 1 Job Aid – CS Update Application Information Access Application To add/update any part of the application, you must first access the application. Use the steps below to access the appropriate application. Step Action 1. Navigate to the Application Program Data page. Select Main Menu › Student Admissions › Application Maintenance › Maintain Applications Result: The Maintain Applications page displays. 2. Enter search criteria. Click the Search button. Result: The Application displays. Note: If there are multiple applications matching your search criteria, select the appropriate application from the results. Page 2 Last Updated:11/18/2010 Job Aid – CS Update Application Information Update Admit Type The Admit Type is automatically populated for online applications; however there may be a situation where the student requests a change to the Admit Type. For example, the student selected “New Freshman” on the online application and information is received indicating this student has college credits, so the Admit Type is changed to “Freshman with College Credit”. Step Action 1. Access the appropriate application. Select the Application Data tab. 2. On the Application Data tab, use the Look Up the new Admit Type. button in the Admit Type field to select Result: The *Admit Type field values display. Last Updated: 11/18/2010 Page 3 Job Aid – CS Update Application Information Step Action 3. *Admit Type field values: 4. Select the desired Admit Type. 5. Page 4 Click the Save button. Last Updated:11/18/2010 Job Aid – CS Update Application Information Update Program Action As applicants are denied or offered admission, the Program Action field on the Application Program Data page must be updated. When a student initially applies, the program action is “Application”. The system automatically decides the program action; however some applications require manual updates after evaluation. The program action can be changed to: Admit, Conditional Admit, Deny, etc. Step Action 1. Access the appropriate application. Select the Application Program Data tab. 2. On the Application Program Data tab, click the Add Row button in the Program Data section. Result: The Program Data section header now shows 1 of 2 Last Updated: 11/18/2010 Page 5 Job Aid – CS Update Application Information Step Action 3. Add the new admit type. In the Program Action field, select the appropriate value. In the Action Reason field, select the appropriate value. Note: Undergraduate applications with no “Action Reason” are considered for RAI calculation. 4. Page 6 Click the Save button. Last Updated:11/18/2010 Job Aid – CS Update Application Information Update Last School Attended To update application information for Last School Attended. Step Action 1. Access the appropriate application. Select the Application School Recruiting tab. 2. On the Application School Recruiting tab, in the School Information section, use the Look Up 3. button in the Last School Attended field to select the appropriate school. Click the Save Last Updated: 11/18/2010 button. Page 7 Job Aid – CS Update Application Information Add/Update Education When updated educational information is received, it is added to the application. For example, we receive applications throughout the year, once the school year ends, updated final transcripts are sent. The application must be updated to reflect the new educational information. Step Action 1. Access the appropriate application. Select the Application Program Data tab. 2. At the bottom of the page, select Education from the Transfer To drop-down field. Click the Go button. Result: The Education page (External Education tab) displays. 3. Page 8 Use the Add Row information. button in the School Information header to add new educational Last Updated:11/18/2010 Job Aid – CS Update Application Information Step Action 4. Select the appropriate External Org ID using the Look Up button. Tip: Enter alpha text prior to clicking the Look Up button. This will narrow the search results. Otherwise all the values will return. Once you enter alpha information, the Look Up box displays. Use all or part of the description to return fewer matches. 5. In the Transcript Status section, complete the following: • • • • • • • 6. *Action – Select Received Transcript Date - Default is today’s date. Enter the correct transcript date or use the Choose a Date button to select Date Received – Default is to today’s date. Edit if needed. Transcript Type – Select Official or Unofficial, as appropriate Transcript Status – Select as appropriate (Final, In Progress, Incomplete, Mid-Year) Data Source – Select as appropriate Data Medium – Select Hard Copy or EDI, as appropriate In the Transcript Summary section, click the Show all Columns complete the following: • • • • • • • • • • • • • • button and Summary Type – Defaults to RAI – Always select RAI Ext Term – NOT USED AT THIS TIME Ext Year – NOT USED AT THIS TIME Acad Level – NOT USED AT THIS TIME GPA Type – Defaults to 4PT (or the school’s GPA Type), DO NOT CHANGE Ext GPA – Enter the student’s GPA Conv GPA – As you tab, this field automatically populates based on Ext GPA Unit Type – NOT USED AT THIS TIME Attempted – NOT USED AT THIS TIME Completed – NOT USED AT THIS TIME Rank Type – Leave blank or select “Unranked” if the school does not rank. Class Rank – Enter as given Class Size – Enter as given Percentile - As you tab, this field automatically populates based on Class Rank & Size Last Updated: 11/18/2010 Page 9 Job Aid – CS Update Application Information Step Action 7. In the External Subjects section, click the Show all Columns button Complete the first Subject Area: • External Subject Area – Use the Look Up button or enter value. • • • • • • • Course Level – Enter current grade level GPA Type – Defaults to 4PT (or school’s GPA Type), Do not change Ext GPA – NOT USED AT THIS TIME Conv GPA – NOT USED AT THIS TIME Courses Attempted / Courses Completed – NOT USED AT THIS TIME Units Attempted / Units Completed – Enter Units Attempted. As you tab, the Units Completed field auto-populate based on Units Attempted Unit Type – Defaults to Semester, DO NOT CHANGE IMPORTANT: If you change a student’s core units which should cause a new RAI score to be calculated, you must be sure to change the high school’s “transcript received” date to a date later than the date when the first RAI was calculated. Otherwise, CS will not recalculate the RAI score. The formula will only recalculate a score if it thinks a new transcript has arrived (hence the date issue). Once the new score is calculated, CS will add an additional line to the RAI Test Score page with the new RAI score and the current date. Page 10 Last Updated:11/18/2010 Job Aid – CS Update Application Information Step Action 8. In the first Subject Area just entered, click the Add Multiple New Rows at Row 1 button. Result: The below prompt displays. Enter “5” (There are 6 Subject Areas total and you already have 1). Click the OK button. Now there are 6 lines (one for each Subject Area). The Course Level and Unit Type columns pre-populate for all the Subject Area entry rows. Complete information for each Subject Area. Note: Pop-up blocker may need to be turned off in order to receive this prompt. Last Updated: 11/18/2010 Page 11 Job Aid – CS Update Application Information Add Checklists Checklists and communications are automatically assigned based on the Admit Type. Checklist items can be manually added as applicable. Step Action 1. Access the appropriate application. Select the Application Program Data tab. Important: Do NOT use the “Transfer To” option to add a checklist. 2. Click the Add Checklist icon Result: The Checklist Management 1 tab displays. Page 12 Last Updated:11/18/2010 Job Aid – CS Update Application Information Step Action 3. The Variable data is now auto-populated (this prevents duplicate checklists from being created). Click the Variable Data button. Result: The Variable Data displays. If… The application number is NOT populated The application number is populated Last Updated: 11/18/2010 Then… The system will assign a checklist The system will NOT assign a duplicate checklist, recognizing a checklist has already been assigned. Page 13 Job Aid – CS Update Application Information Step Action 4. Select the Checklist Management 2 tab to view the associated checklist items. Result: The Checklist Item Table displays. Note: Click the Add a New Row button on the last item to add another item. When adding a new item to an existing checklist, change the Status field to “Notified”. This will generate an email to the student, instructing them to view their checklist online as a new item has been entered. To view/maintain an existing checklist: • Select Checklist from the Transfer To drop-down field at the bottom of the Application Program Data tab. • Click the Search button. • Select the Checklist Management 2 tab to view the associated checklist items. Page 14 Last Updated:11/18/2010 Job Aid – CS Update Application Information Add/Update Communications Checklists and communications are automatically assigned based on the Admit Type. Communications can be manually added as applicable. Step Action 1. Access the appropriate application. Select the Application Program Data tab. 2. Click the Add Communications icon Result: The Person Communications tab displays. 3. Use the Look Up button to select the appropriate communication key in the Comm Key field. Result: The subsequent fields are populated. 4. Complete additional fields as applicable. Click the Save button. Last Updated: 11/18/2010 Page 15