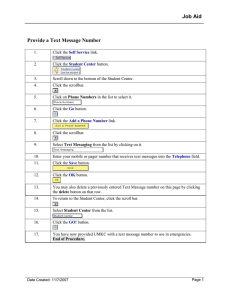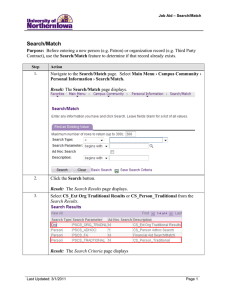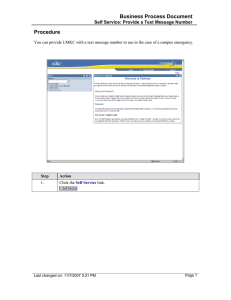Resolving Multiple IDs
advertisement

Resolving Multiple IDs - Job Aid Resolving Multiple IDs Purpose: These instructions describe the current process used by Admissions to resolve the issue of a user being assigned two different IDs. • In Campus Solutions, inactivate the ID you do not wish to keep • In Campus Solutions, if two applications exist, cancel the application you do not wish to keep by updating the application status. • Use the WW14 transaction to consolidate the ID and SSN you wish to keep. Inactivate the ID you do not wish to keep in Campus Solutions Step Action 1. Navigate to the Add/Update Person page: Main Menu › Campus Community › Personal Information › Add/Update a Person. 2. Enter the U ID you wish to eliminate. 3. Click the Names link in the upper right corner. 4. Click the Name History link for the Primary Name. Last updated: 7/10/2012 Page 1 Resolving Multiple IDs - Job Aid Step Action 5. On the Name History page, click the Add Row button. 6. In the new row, change the Effective Date to one day after the original date. 7. Click the Edit Name link. Page 2 Last Updated: 7/10/2012 Resolving Multiple IDs - Job Aid Step Action 8. Complete the following: • First Name – Enter as the U ID that you are keeping • Last Name – Enter Unknown • Middle Name – Delete • Click the OK button 9. On the Name Type History page, click the OK button at the bottom. 10. Click the Name History link for the Preferred Name. Use the Delete Row button to delete the Preferred Name. Click the button. Click the OK button in the prompt. NOTE: You must have “Correct History” to delete a name type. 11. Click the OK button at the bottom of the Names page to return to the Biographical Details tab. Last updated: 7/10/2012 Page 3 Resolving Multiple IDs - Job Aid Step Action 12. Delete the Date of Birth. 13. Delete the SSN by clicking the Delete button. 14. Inactivate the Address by clicking the Addresses link. Select the Edit/View Address Detail link for each Active address. 15. For each “active address”, add a new effective-dated row and change the Status to Inactive. Click the OK button. Click the Save button. Note: For U IDs with a PFAPARENT patron affiliation, do NOT inactivate, check with Deb Bartels first. Page 4 Last Updated: 7/10/2012 Resolving Multiple IDs - Job Aid If multiple Applications exist, Cancel the Application you do not wish to keep (in Campus Solutions) Step Action 1. Access the application you do not wish to keep. Select Main Menu > Student Admissions > Application Maintenance > Maintain Applications. Select the Application Data tab. 2. In the Application Data section, Application Center field, change the selection to ERR – App Error. Note: You do not need “Correct History” to do this 16. Click the Application Program Data tab. In the Program Status section, select the following: • Program Action: WADM (Administrative Withdrawl) • Action Reason: ERR (Application Submitted in Error) 17. Click the Save button . Note: If the student is matriculated, the Admissions or Student Records Functional Lead must “Revoke Admissions” on the Student Records side and then update the application status to WADM – ERR. Last updated: 7/10/2012 Page 5 Resolving Multiple IDs - Job Aid Consolidate the ID and SSN you wish to keep, using the WW14 Transaction Step Action 1. In My UNIverse, My Administrative Access pagelet, select the WW14 Transaction. 2. In the ID# Search field, enter both ID numbers with a comma and no space. 3. Click the Search button. Result: Records for both IDs display. 4. Page 6 Select the checkbox for both records. Click the Consolidate button. Last Updated: 7/10/2012 Resolving Multiple IDs - Job Aid Step 5. Action Select the ID and SSN you wish to keep. Click the Consolidate button. Last updated: 7/10/2012 Page 7