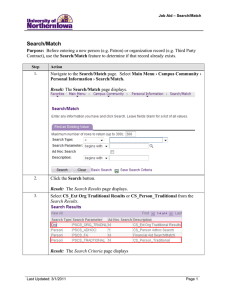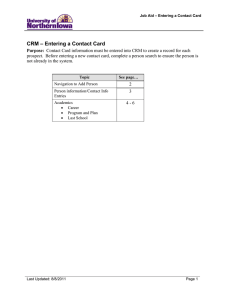Entering Organizations –
advertisement

Job Aid – Entering Organizations Entering Organizations – (Student Financials for adding Third Party Contracts) Purpose: Records for organizations such as third parties and other external organizations must be entered into the system. Prior to entering a new organization, check to see if the org already exists (e.g. If it is a school, Admissions may have already set up). Step Action 1. Navigate to the Organization Table page: Main Menu › Campus Community › Organization › Create/Maintain Organizations › Organization Table 2. Enter search criteria to see if the school already exists. Tip: Use the Search Name “contains” to find any possible matches. If you find the Organization already exists, use the Add Row button to add your Third Party Contract location and contact information. 3. If the school does not exist, click the Add a New Value tab. Last Updated: 9/7/2011 Page 1 Job Aid – Entering Organizations Step 4. Action Retain the value of NEW as a temporary ID. When all the details required to add the organization's record are completed and saved, the system will automatically assign the next sequential number as the ID number for the new organization. Click the Add button. Result: The Organization Table displays. Page 2 Last Updated: 9/7/2011 Job Aid – Entering Organizations Step 5. Action On the Organization Table page complete the following: • • • • • • • 6. Effective Date – Defaults to today’s date. Leave current date. Status – Select Active Description – Enter third party name (e.g. Saudi Cultural Mission). 30 char limit Long Description – Use the TAB key to auto-populate this field. 50 char limit Short Description – Use the TAB key to auto-populate this field. 12 char limit. Organizational Type – Select SFTP – Student Financials Third Party. Note: Other types may be used by other functional areas. Proprietorship – Select Public (Exception – If you know it is a private org, such as a church, select Private). Since this is a third party, the location must be added. Click the Locations button. Result: The Location Summary tab displays. Last Updated: 9/7/2011 Page 3 Job Aid – Entering Organizations Step 7. Action Click the Location Detail tab. Complete the following: • Effective Date – Defaults to today’s date. Leave as is. • Description – Enter as appropriate, (e.g. Main or City) • Country – Select the appropriate country for the third party Page 4 Last Updated: 9/7/2011 Job Aid – Entering Organizations Step 8. Action Click the Edit Address link. Result: The Edit Address page displays. 9. Enter the address information if you have it, otherwise enter the city/state. Click the OK button. Result: The address populates on the Location Detail tab. The system runs “clean address” to verify the address. If needed, use the Override Address Verification checkbox, or correct errors by using the system suggestions. 10. Click the OK button. Result: The location populates on the Organization Table. 11. In the Active Contacts section, click the Contacts button to add a new contact. 12. Click the Add button. Last Updated: 9/7/2011 Page 5 Job Aid – Entering Organizations Step 13. Action Click the Contact Details link for the new contact you are adding. Result: The Contact Detail tab displays: 14. Complete the following: • Contact Name – Enter as appropriate • Title – Enter if applicable, optional. • Contact Type – Select or enter TPC • Department – Enter if applicable, optional. 15. Click the Address Refresh icon Result: This populates the address. You may add email and phone details if desired. Page 6 Last Updated: 9/7/2011 Job Aid – Entering Organizations Step Action 16. Click the Apply button. Note: The system will prompt you, asking if this is the primary contact. Click Yes. Click OK. 17. Click the Save button. Result: The new third party has been saved and a new organization ID has been assigned. You may now set up this third party org as a Third Party Contract. Last Updated: 9/7/2011 Page 7