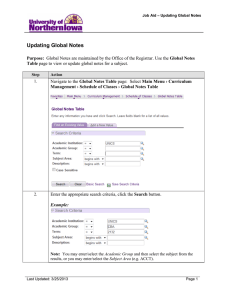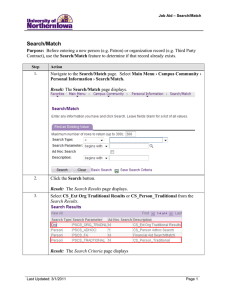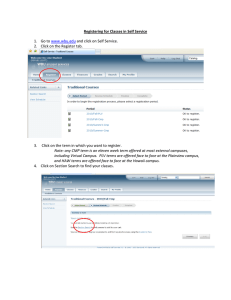Updating Address, Phone, and Email using Campus Community
advertisement

Job Aid – Updating Address, Phone, and Email Updating Address, Phone, and Email using Campus Community Purpose: The instructions below describe how to update Bio/Demo information (Address, Phone, and Email), as new or corrected information becomes available, using Campus Community. There will also be direct links on some Student Financials pages that may be used to access Campus Community to make updates. The table below provides the topic/page for each item. Topic See page… Updating Address 2 Updating Phone 5 Updating Email 6 Date Created: 2/24/2011 Page 1 Job Aid – Updating Address, Phone, and Email Updating an Address Step Action 1. Access the Addresses page: select Main Menu › Campus Community › Personal Information › Biographical › Addresses/Phones › Addresses. 2. Enter the appropriate search criteria. For this example enter: ID = SF001. 3. Click the Search button. Result: The Addresses page displays. Page 2 Date Created 2/24/2011 Job Aid – Updating Address, Phone, and Email Step 4. Action Select the Edit/View Address Detail link for the Address Type you wish to edit. Result: The Address History page displays. 5. Click the Add Row button. Result: A new address row displays, with today’s date as the effective date. Update the Effective Date if appropriate. Date Created: 2/24/2011 Page 3 Job Aid – Updating Address, Phone, and Email Step 6. Action Click the Update Addresses link in the new address row. Result: The Edit Address page displays. 6. Enter the new address information. Click the OK button. Result: The address is updated on the Address History page. 7. Click the OK button to return to the Addresses page. Click the Save button. Result: The new address is updated. Page 4 Date Created 2/24/2011 Job Aid – Updating Address, Phone, and Email Updating Phone Step Action 1. Access the Phones page: select Main Menu › Campus Community › Personal Information › Biographical › Addresses/Phones › Phones. 2. Enter the appropriate search criteria. For this example enter: ID = SF001. 3. Click the Search button. Result: The Phone page displays. 4. • To make a correction to an existing phone number, enter the correct information (type, phone number, preferred indicator) and click the Save of the page. • To add a new phone type, click the Add information in the new phone row. Click the Save Date Created: 2/24/2011 button at the bottom button and enter the appropriate button. Page 5 Job Aid – Updating Address, Phone, and Email Updating Email Step Action 1. Access the Email page: select Main Menu › Campus Community › Personal Information › Biographical › Addresses/Phones › Electronic Addresses. 2. Enter the appropriate search criteria. For this example enter: ID = SF001. 3. Click the Search button. Result: The Electronic Addresses page displays. 4. • To make a correction to an existing email address, enter the correct information (type, email address, preferred indicator) and click the Save of the page. • To add a new email address type, click the Add button at the bottom button and enter the appropriate information in the new email row. Click the Save Page 6 button. Date Created 2/24/2011