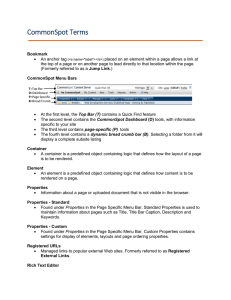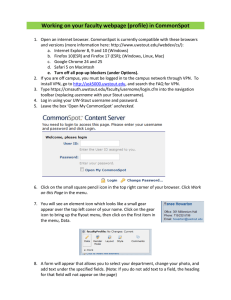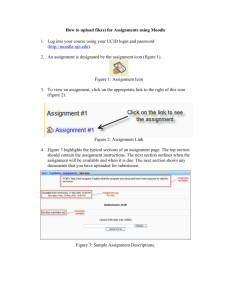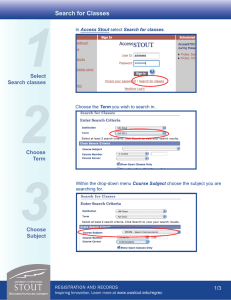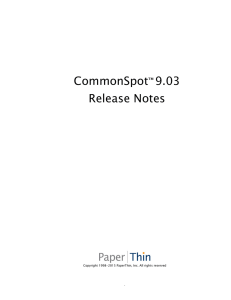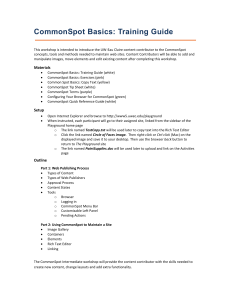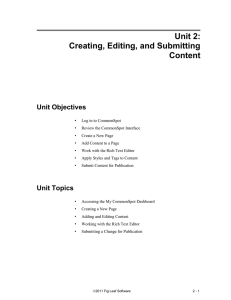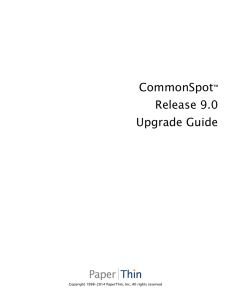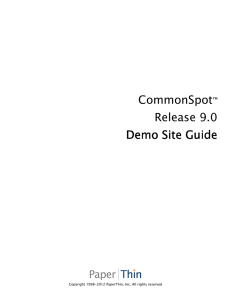Document 10784092
advertisement

CommonSpot Quick Reference Guide (CS 6 or later) Log in to CommonSpot and open the Dashboard 1. Open a supported browser* and navigate to: https://cmsauth.uwstout.edu/your-site-name-here/login.cfm Tip: Bookmark (or add to Favorites) this login page. 2. When prompted, type your UW-Stout username and password into the fields. If you see an Open My CommonSpot checkbox, make sure it is not checked, and then select Login. Updated: 9/16/2014 Publish Element Changes 1. Once you have made a change to an element, the element icon will turn yellow. Click the yellow element icon. 2. From the expanded element menu, select Submit or Submit Page. 3. You should see a small pencil icon in the upper-right corner of your browser window. When you mouse over the image, you’ll see it’s called the CommonSpot Entrance Tab. 4. Selecting the tab will open a flyout menu from which you can select View Page in CommonSpot to open the Dashboard. 5. The CommonSpot Dashboard includes two rows of drop-down menus which include the actions and information to update and manage your website. Create a New Page 1. In the CommonSpot Dashboard, select New > Page… 2. In the Create Page pop-up window, choose the subsite in which you want the page to exist. The drop-down list will default to the current subsite. Click Next. 3. In the Template Gallery pop-up window, select the UW-Stout CMS Base Plus One Template and click Next. 4. In the Create New Page pop-up window, fill out the information for the new page, and click Next. 5. In the Custom Properties pop-up window on the Design Options tab, select a Layout and Save. Note: Layouts above One Column No Menu should not be used. Add an Element to a Page 1. From the CommonSpot Dashboard, select View > Work on this Page (My Changes). You should now be able to see boundary lines around the elements of the page. 2. Select the Click to insert new element link at the bottom of a container. 3. From the Element Gallery pop-up, select an element category such as Text Elements. 4. Select the title of the element you want, such as Formatted Text Block (without header). Note: For the right column of a three-column layout, use only elements from the UW-Stout CMS Custom Elements category styled for this area such as UW-Stout Right Column Highlights. Edit, Reposition, or Copy and Paste an Element 1. With the page in View > Work on this Page (My Changes) mode, click the element icon in the upper left corner of the element’s boundary. 2. To edit the element’s content; select the first item in the fly-out menu. For more editing options, select more. 4. From the expanded more menu, select Move Up, Move Down, etc. to reposition the element. 5. Click Copy… in the expanded menu. A Copy Element dialog will confirm: The element has been copied. 6. Navigate to the page where the element will be pasted and click the Click to insert new element link in a container. 7. A Paste Copied Element link will appear at the top of the Element Gallery dialog. Click this link to insert the copied element. Upload New Document 1. In the CommonSpot Dashboard, select New > Uploaded Document... 2. In the Upload New Document pop-up window, choose the subsite in which you want the page to exist. The drop-down list will default to the current subsite. Click Next. 3. Use the Browse button to locate the document then complete the rest of the form. Be sure to select Uploaded Documents from the Category drop-down list. 4. Click Next to complete the upload. Tip: If the document will be updated periodically, don’t use a date as part of the file name. Upload a New Version of an Existing Document 1. In the CommonSpot Dashboard, select Reports > Pages, Templates, Uploaded Docs & Registered URLs… 2. Deselect all except Uploaded Documents and click Filter. 3. Locate the document you want to replace and select the associated Metadata & Security icon (first icon in Actions column) then select Standard Properties… from the shortcut menu. 4. Verify the file name of the uploaded file. The replacement file must have the same file name. 5. Click the Metadata & Security icon again and select Upload New Version… from the shortcut menu. 6. Use the Browse button to locate the updated document on your computer then Save. Send an email to webmaster@uwstout.edu for all questions, incl: • Changing the top banner for a site • Changing left-column navigation items • Creating buttons and other graphics production http://www.uwstout.edu/marketing/marketingrequest.cfm • Setting up a Reusable Custom Text Block custom element Link to a CommonSpot Page or Uploaded Document 1. In the Formatted Text Block, highlight the text for the link. 2. Click the Link icon in the tool bar. 3. In the Insert Formatted Text Block Link dialog, select Page or Bookmark on Page or Uploaded document from the Type dropdown. 4. Select Choose from current subsite… if the page or document is in the same site, or Quick Find… if it’s not. 5. Locate the page or document and click on it. The url of the selected item will appear in the lower-left corner of the dialog 1 box. Click Use Highlighted Page on the lower right to select it. 6. The Title and URL of the selected item will appear in the Insert Formatted Text Block Link dialog. Click Save to finish. Notes: 1. A document url may be a number instead of the filename. You can click the first item in the Action column and select Standard Properties… to see the actual url with file name. This is important when uploading a new version of an existing document. Image Sizes (full guide: http://www.uwstout.edu/webdev/cs/imagesizes.cfm The maximum width for images in each of the layouts is: • One-column, no menu image width: 915 px • Two-column 20/80 and Tabbed: o Content area: 675 px o Inside text block: 670 px 2. To link to a book mark on another page, complete steps 1-5 then click Bookmark… and use the fields in the Select Bookmark dialog to complete your link. Notes: • Exceeding these widths will break the page style. • Additional sizes for images in two-column custom elements are at: http://www.uwstout.edu/webdev/cs/custom_elements.cfm 3. If you are linking to an external site or pdf document, you may want to open the linked item in a new window. In the Formatted Text Block dialog, put your cursor on the link. You will see the url in the Link Properties area at the bottom of the dialog box. Use the Target drop-down to select New Window then Save. Manage Pages and Uploaded Documents 1. Use Reports > Pages, Templates, Uploaded Docs & Registered URLs... to view and manage all of the pages and uploaded documents in your site. 2. Use the Show checkboxes to select what you want to see, e.g., only Pages checked, and then click Filter to update the display. 3. Click column headings like Page Title to sort the results 4. The Actions icons on the right provide fly-out menus with information about and actions to take on the page or document. Upload a New Image 1. Prepare the image for the web and size it for the layout in which it will be displayed. Image resolution should be either 72 or 96 pixels/inch. Maximum image sizes for each layout are listed at right. 2. In the CommonSpot Dashboard, select New > Image... 3. In the Upload New Image dialog, choose the subsite in which you want the image uploaded. The drop-down list will default to the current subsite. Click Upload Single Image. 4. Use the Browse button to locate the image on your computer. The Description field will be filled in with the file name. 5. Change the Description to match the text in the graphic or specifically describe the content of the image, so a visually impaired person using a screen reader can understand. 6. Select an appropriate category for the image, typically Department Images. Banner categories are reserved for the Webmaster group. 7. Check the box to Include in Public Image Gallery, otherwise other web authors in your area won’t be able to access the image. 8. Click Save to complete the upload. • Three-column 20/60/20: o Content area: 440 px o Content area, inside text block: 430 px o Right column, full width: 227 px o Right column, inside text block: 213 px • Three-column 20/40/40: o Content area: 330 px o Content area, inside text block: 320 px o Right column, full width: 330 px o Right column, inside text block: 320 px Working with tables 1. In a Formatted Text Block, click the Insert 2 X 2 Table icon or use the drop-down and drag to select a different starting size. 2. To add or remove rows or columns, place your cursor in a table cell then right-click. In the shortcut menu that appears, roll your cursor over (don’t click) Table Operations, and a second menu will appear with add/delete options. 3. If you can’t see the boundaries of your table in the editing window, use the Show/Hide Table Borders icon to toggle the borders on and off. 4. To style your table with alternating color rows, place your cursor in a table cell. Below the editing window, you will see html tags: 5. Click on <TABLE> to select the whole table. 6. In the No CSS Style drop-down, select data to apply that style to the table. Pasting MS Word or email content into CommonSpot Copying content from an MS Word document or email can create issues because of the hidden style codes. We have seen where three bullets pasted into a page included nearly 500 lines of hidden code, and this can cause the page to not function properly. While some browsers give you cleanup options when pasting, others don’t. In this case, you have two options: 1. Paste the Word content into a text editor like Notepad or TextEdit first to remove the code, then copy and paste into CommonSpot, or 2. Paste the Word content into your formatted text block, then use the Clean Word Markup and Clean Inline Styles & Classes tools to remove the hidden codes. This option will retain the paragraph formatting and links. More CommonSpot Help Web Development site: http://www.uwstout.edu/webdev/cs/, or send your questions to webmaster@uwstout.edu.