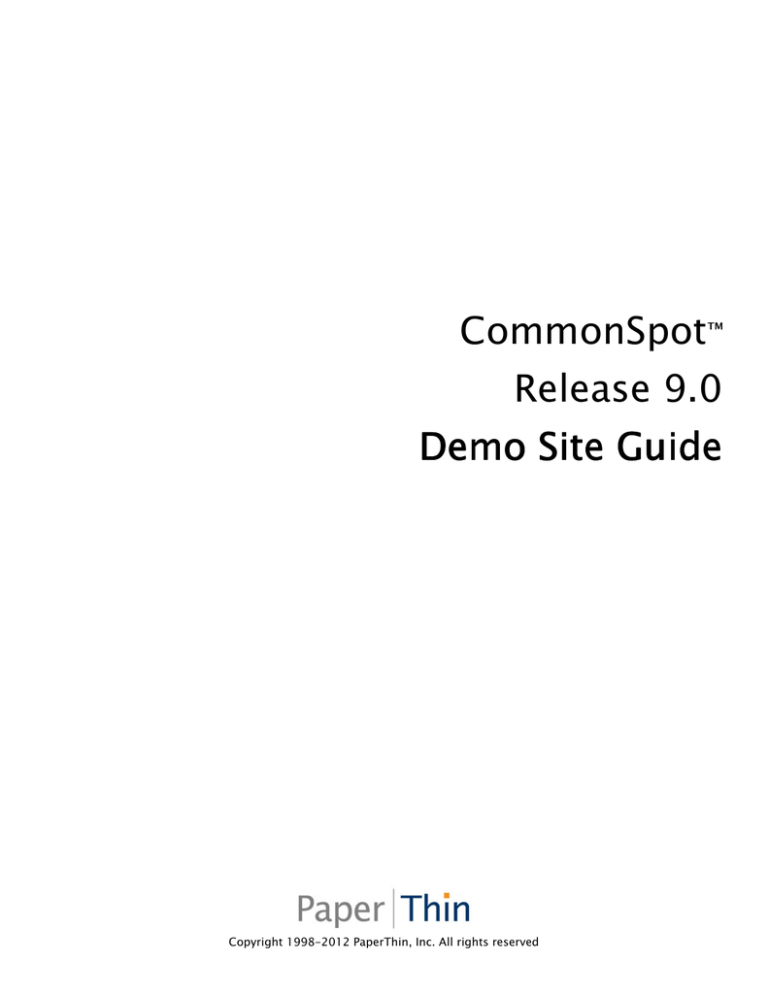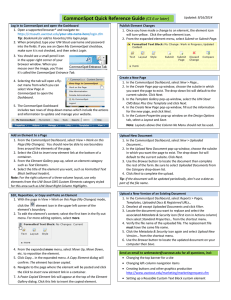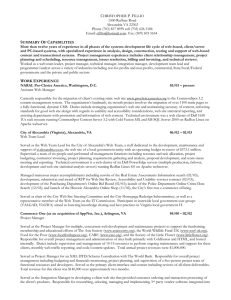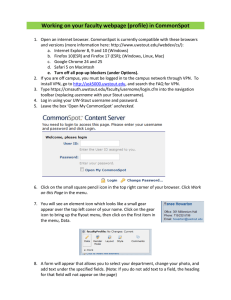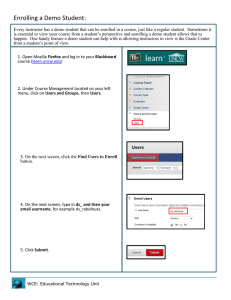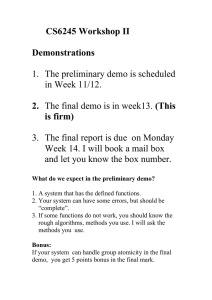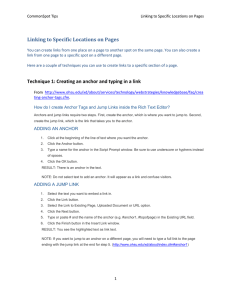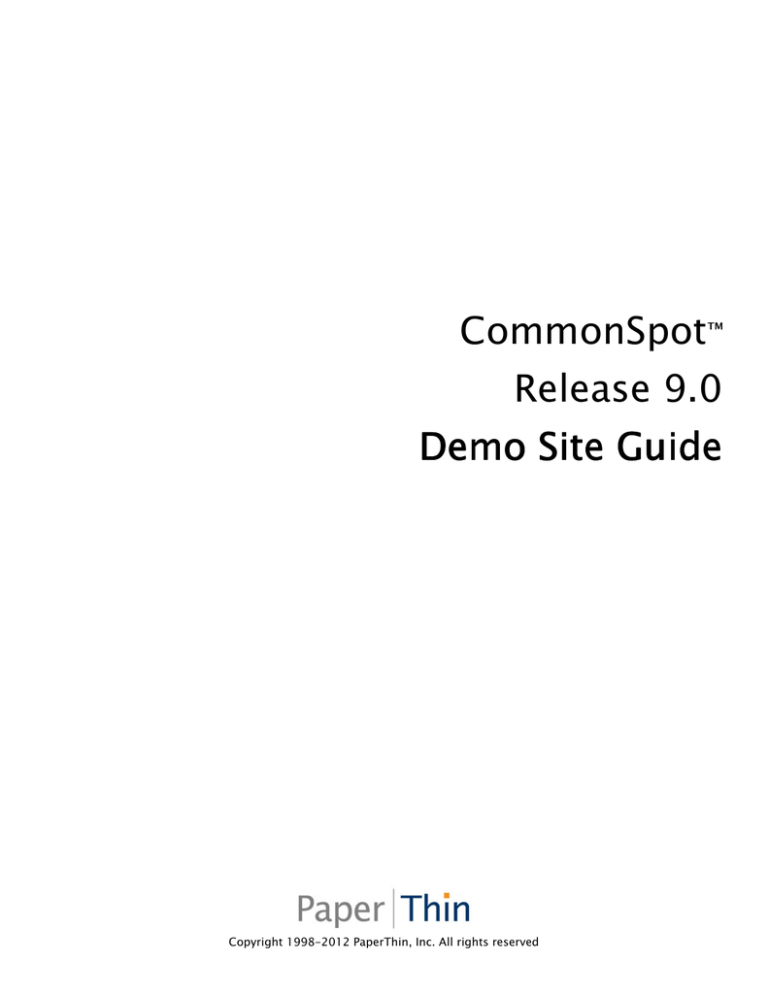
CommonSpot™
Release 9.0
Demo Site Guide
Copyright 1998-2012 PaperThin, Inc. All rights reserved
CommonSpot 9.0 Demo Site Guide
This CommonSpot document, as well as the software described with it, is provided under the
CommonSpot License Agreement and may be used, copied, and distributed only in accordance with the
terms of the license. The content outlined in this manual is for informational purposes only and is subject
to change without notice. By no means should the information contained herein be construed as a
commitment by PaperThin, Inc. PaperThin assumes no responsibilities or liability for errors or inaccuracies
found in this documentation.
ColdFusion, Acrobat, and Flash are registered trademarks of Adobe Systems Incorporated. Microsoft,
Windows, Microsoft Word, Excel and PowerPoint, FrontPage and Windows NT are all registered trademarks
of Microsoft Corporation. Solaris is a trademark of Sun Microsystems, Inc., and Verity is a trademark of
Autonomy, Inc.
This document was last updated April 16, 2014.
2
CommonSpot 9.0 Demo Site Guide
3
CommonSpot 9.0 Demo Site Guide
Getting Hands on With CommonSpot Using Commonspot University ................ 8
Get CommonSpot University ................................................................................................... 8
Existing On-Premises Customers ....................................................................................................... 8
Existing Cloud Customers .................................................................................................................. 8
Potential Customers........................................................................................................................... 8
Read Demo Site Guide ............................................................................................................ 8
Getting Hands On ................................................................................................................... 9
Login to CommonSpot University ....................................................................................................... 9
Edit Existing Web Page ..................................................................................................................... 10
Insert Link ....................................................................................................................................... 12
Add an Image .................................................................................................................................. 14
Other notable Options in the Rich Text Editor................................................................................... 16
Preview and Workflow ...................................................................................................................... 17
View History .................................................................................................................................... 19
Adding a New Page .......................................................................................................................... 21
Working with Other Types of Content............................................................................................... 23
Demo Site User Map ...................................................................................... 25
Demo Site Users and Groups ................................................................................................ 25
Contributors and Admins ................................................................................................................. 25
Basic Users ...................................................................................................................................... 25
Additional Users .............................................................................................................................. 26
Groups ............................................................................................................................................ 26
Additional Groups............................................................................................................................ 27
Settings ................................................................................................................................ 27
CommonSpot Base Site .................................................................................. 29
Application Development Framework (ADF).................................................... 30
Demo Site Solution Map................................................................................. 31
Blogs .................................................................................................................................... 33
Container Layouts ................................................................................................................ 33
Content Freshness, Publication, and Expiration .................................................................... 37
Content Personalization: Audience-Specific Content ........................................................... 38
Content Personalization: Explicit (Known-User) ............................................................................... 38
Content Personalization: Implicit (Contextual) .................................................................................. 39
Content Reuse ...................................................................................................................... 42
Custom Apps: Simple No-Code App: Jobs .......................................................................... 45
The Jobs Element ............................................................................................................................. 45
Jobs Pages ....................................................................................................................................... 46
Jobs Manager................................................................................................................................... 49
Field Level Security on the Job Form ................................................................................................. 50
Only Out of the Box Tools ................................................................................................................ 51
Custom Element Examples: .................................................................................................. 51
Custom Element Example: Local Custom Element (News) .................................................... 51
Custom Element Example: Local Custom Element (Residence Halls) ..................................... 52
4
CommonSpot 9.0 Demo Site Guide
Controlling the Layout of Residence Halls......................................................................................... 54
To change the List page from one layout to the other....................................................................... 56
To change the Detail page from one layout to the other ................................................................... 58
Residence Hall Document Libraries................................................................................................... 58
Custom Element Example: Global Custom Elements ............................................................ 59
Custom Metadata ................................................................................................................. 60
Custom Metadata to Classify Content ............................................................................................... 60
Custom Metadata to Tag Content for Content Reuse......................................................................... 62
Custom Metadata to Capture Additional Page Content ...................................................................... 63
Custom Metadata to Define Layout Options ...................................................................................... 64
Custom Script (University Bookstore)................................................................................... 65
Datasheet ............................................................................................................................. 67
Visitors Survey (Simple Form data in a Datasheet) ........................................................................... 67
All Apps (Custom Element data in a Datasheet)............................................................................... 67
University Bookstore (Custom Query in a Datasheet)....................................................................... 68
Document and Asset Management ....................................................................................... 69
Events Calendar.................................................................................................................... 70
External User Authentication ................................................................................................ 71
Forms ................................................................................................................................... 72
Simple Form Example....................................................................................................................... 72
Simple Form with Custom Layout ..................................................................................................... 73
Simple Form using Custom Element ................................................................................................. 74
Field Level Security ............................................................................................................... 75
Enable Calls to Action Field .............................................................................................................. 75
CSUTube Approved and Featured Checkboxes.................................................................................. 76
HTML Design and CSS........................................................................................................... 77
Images ................................................................................................................................. 78
Carousels ........................................................................................................................................ 79
Other Custom Content Types: News, Blogs and Residence Halls....................................................... 81
In-Context Content Object Authoring .................................................................................. 83
Landing Pages ...................................................................................................................... 84
Building Blocks of a Good Landing Page ........................................................................................... 84
Landing Pages on CommonSpot University ....................................................................................... 85
Configuration Layout of Landing Pages ............................................................................................ 85
Built-in Form vs. Custom Form ........................................................................................................ 86
Color options via style selector ........................................................................................................ 87
A/B Testing on Landing Pages.......................................................................................................... 89
Variation A....................................................................................................................................... 90
Variation B ....................................................................................................................................... 90
Layouts (Display Templates and Render Handlers)................................................................ 91
Lead Management ................................................................................................................ 91
Visitor Survey................................................................................................................................... 91
Marketing Landing Page................................................................................................................... 91
A/B Testing ..................................................................................................................................... 91
5
CommonSpot 9.0 Demo Site Guide
Mobile Optimization ............................................................................................................. 92
Multi-Language Content....................................................................................................... 92
Multi-Language Pages ..................................................................................................................... 92
Foreign Language Characters ........................................................................................................... 93
My CommonSpot Customization .......................................................................................... 93
My Tags................................................................................................................................ 94
Navigation Using Tree Element ............................................................................................. 96
Main Navigation Mega-Menu............................................................................................................ 96
Left Navigation Accordion Menu ....................................................................................................... 97
Subsite Home Page Link List............................................................................................................. 99
Navigation Using Linkbar:..................................................................................................... 99
News, Press Releases and Third Party News........................................................................ 100
News (Page with Local Custom Element) ......................................................................................... 100
Press Releases (Page with Formatted Text Block) ............................................................................ 100
In the News (Registered URL’s) ....................................................................................................... 100
RSS Reader ......................................................................................................................... 100
RSS ..................................................................................................................................... 100
News ............................................................................................................................................. 101
Press Release ................................................................................................................................. 101
In the News.................................................................................................................................... 101
Scheduled Content ............................................................................................................. 101
Schedule/Personalize Element........................................................................................................ 101
Container with Scheduling Enabled................................................................................................. 101
Search ................................................................................................................................ 101
Site-Wide Search............................................................................................................................ 102
Specific Subsite Searches ............................................................................................................... 102
Social Media ....................................................................................................................... 102
Social Links.................................................................................................................................... 102
Social Media Manager .................................................................................................................... 102
PT Social Media App (Social Media Stream) ..................................................................................... 103
Styles and CSS .................................................................................................................... 104
Choosing a Registered Style from within the Rich Text Editor.......................................................... 104
Using the Element Menu to change styles ....................................................................................... 104
Taxonomy and Facet Navigation (Document Library) ......................................................... 105
The DocLibrary metadata form ....................................................................................................... 105
The “documents” subsite (/doclibrary/documents/)........................................................................ 105
Page Index on Document Library home page .................................................................................. 106
Facet-Based Navigation on Document Library home page............................................................... 106
Template Overview ............................................................................................................. 106
Base Template ............................................................................................................................... 106
Base Plus One Template ................................................................................................................. 107
Soft Templates............................................................................................................................... 107
API Only Soft Templates ................................................................................................................. 108
Blank Template .............................................................................................................................. 108
6
CommonSpot 9.0 Demo Site Guide
Users and Groups ............................................................................................................... 108
Refer to the Administrator Guide for all information regarding users and groups. ........................... 108
URL Management................................................................................................................ 109
Human Readable URLs ................................................................................................................... 109
Redirect URLs................................................................................................................................. 109
Video.................................................................................................................................. 109
Native Video Integration................................................................................................................. 110
Visitor Contributed Video Example ................................................................................................. 110
Web Administration ............................................................................................................ 111
Workflow ............................................................................................................................ 112
WYSIWYG Editing ................................................................................................................ 112
7
CommonSpot 9.0 Demo Site Guide
Chapter 1
Getting Hands on With CommonSpot
Using Commonspot University
1.1. Get CommonSpot University
There are several ways you can obtain access to CommonSpot University, the CommonSpot demonstration
site.
1.1.1. Existing OnOn-Premises Customers
Existing customers with an on-premises license of CommonSpot already have access to the software.
CommonSpot University can be installed at the time of the initial installation or it can be installed at a later
date. Please see the Installation Guide for more information. We do not recommend installing the
demonstration site on your production server.
1.1.2. Existing Cloud Customers
CommonSpot University is not automatically installed into a standard cloud instance. Please contact your
account manager for more information about gaining access to CommonSpot University.
1.1.3. Potential Customers
Potential customers have two choices for evaluating CommonSpot, cloud or download.
●
CommonSpot Cloud Evaluation: PaperThin can create an instance of CommonSpot Cloud. Please
contact your sales associate for more information. The cloud instance of CommonSpot University
is a fully functioning installation of CommonSpot and can be made available to you for a limited
time. This option is best for evaluators who are interested in getting acquainted with the overall
feature set. Because there is no access to the file system, customization options are limited to the
capabilities of the CommonSpot user interface.
●
CommonSpot Downloaded Evaluation: PaperThin can provide a fully featured license of
CommonSpot for a limited evaluation time period. Please contact your Sales Executive for more
information. This version is a fully functioning installation of CommonSpot that will expire after
30 days. Users have access to the CommonSpot user interface and the back-end file system and
database. Developers may try out customizations using this model.
1.2. Read the Demo Site Guide
Read this guide to fully acquaint yourself with CommonSpot University. Really.
8
CommonSpot 9.0 Demo Site Guide
1.3. Getting Hands On
The following is a step-by-step guide for touring CommonSpot University. Some steps assume that you
have already taken the previous steps.
1.3.1. Login to CommonSpot University
There are several user accounts available for use in CommonSpot University. Refer to the section labeled
“Demo Site Users and Groups” later in this document for an explanation about each user and the role the
user plays in managing content in CommonSpot University. The main administrator user is as follows:
username: webmanager
password: password
To log into CommonSpot University, navigate to any page on the site. Let’s start at the home page. There
are two ways to log in:
•
Type login.cfm after the final slash “/” in the URL. This might mean replacing the filename.
For example, change http://{yoursite}/demo/about/index.cfm to
http://{yoursite}/demo/about/login.cfm
●
Or, from the main drop down menu of CommonSpot University, go to
Resources -> Login
You will be presented with a login form. Enter the appropriate username and password.
9
CommonSpot 9.0 Demo Site Guide
You have the option of opening My CommonSpot, a dashboard personalized for each user where you will
find a list of Pending Page Activities and Notifications that may require your attention. To launch My
CommonSpot now, you may opt to click on the checkbox labeled “Open My CommonSpot”. However, to
continue back to the website once logging in, leave the box unchecked.
Once you log in, you will arrive back at the CommonSpot University home page, or the default page of the
subsite you last visited.
Notice nothing much has changed. You will not see the CommonSpot user interface yet, with the
exception of the dimly lit icon (“Entrance Tab”) in the upper right corner of the page.
We’ll get to this
in a moment.
1.3.2. Edit Existing Web Page
1.
If you haven’t found a page to edit, let’s locate a good one now. You may continue to navigate
around the site as needed. Let’s use the site’s navigation to land on the President’s Welcome
page. This page is located at /demo/about/our-president.cfm
2.
Once you find the page you wish to edit, you may invoke the CommonSpot menu by hovering over
the entrance tab and click. This will reveal the entire entrance menu. The first two options, “View
Page in CommonSpot” and “Work on this Page” will both reveal the CommonSpot menus
surrounding the page you are on. The main difference is that “Work on this Page” will also reveal
in-context menus, overlaid directly on top of your page for quick access to editing. In our
example, we wish to edit this page, so that’s exactly the option we want to select. Also, notice
that I can get to some of the Admin areas (depending on my permissions) or I can get to the My
CommonSpot pages from this menu as well.
3.
We came here to edit this page, so select “Work on this Page”.
10
CommonSpot 9.0 Demo Site Guide
4.
This reloads the browser and places the CommonSpot menu across the top and reveals an
“element menu” icon directly on the page content.
Clicking on the gear reveals the options you have for this particular element. In this case, it’s a
“Formatted Text Block” element. This element allows you to access the rich text editor and
directly edit and save rich text to the page.
5.
All element menus will reveal the most common tools directly on the first row when you click on
the gear icon. For this element, the most common functionality is the rich text editor, so the
“Text” button is the first on the list. Click the text button.
6.
This will open up the rich text editor. You can open the editor full screen by clicking on the full
screen button
7.
in the upper right corner of the dialog.
Now, simply add text by typing into the editor. You can apply styles from your CSS by selecting
from the dropdown boxes.
11
CommonSpot 9.0 Demo Site Guide
1.3.3. Insert Link
Keep the editor open. Now we’re going to add a link to the content. CommonSpot has a number of ways
to add links to a page. There is an element designed specifically for links, but you can also add links
inside the rich text editor.
1.
To create a link, highlight the text you wish to link and click on the Link tool
in the tool bar.
2.
This presents the link wizard interface. You may now choose whether to link to pages, uploaded
documents or previously registered URL’s. You can also link to pages or documents you haven’t
yet set up. Select your choice in the “Type” field. For this example, let’s link to an existing page.
12
CommonSpot 9.0 Demo Site Guide
3.
You may now use any of several options for locating a page.
4.
Choose the one that helps you most easily locate the page you intend to link to. Let’s start with
Quick Find, but any option will work.
5.
You will be presented with a Choose Page dialog which can help you search your site. Perform a
search for a word. I’ve chosen the word “University”.
13
CommonSpot 9.0 Demo Site Guide
6.
Highlight the page you are linking to, and choose Use Highlighted Content in the lower right.
7.
Notice how the target page is now listed on the wizard dialog. Save the wizard dialog to return to
the page.
8.
Repeat these same steps to create other links, including links to uploaded documents or
registered URL’s.
1.3.4. Add an Image
Keep the editor open. Now we’re going to add an image to the content. CommonSpot has a number of
ways to add images to a page. There is an element designed specifically for images, but you can also add
images inside the rich text editor.
1.
To insert an image, place a cursor where you want the image to go, and then click on the Image
tool
2.
in the tool bar.
You will be prompted to either Choose an image from the existing Image Gallery or upload a new
one here.
14
CommonSpot 9.0 Demo Site Guide
3.
Choose New.
4.
You will be presented with the Upload New Image dialog. The first step will be to tell
CommonSpot where you want the image to go. You do this by selecting a subsite.
5.
Now click Upload New Image and locate the image you wish to upload.
6.
Select the file you wish to upload.
7.
Once selected, you can now fill out the rest of the form. This includes complete descriptive text, a
category (from the dropdown of categories created by your admin), and keywords. Also note the
“Include in Public Image Gallery”. This will allow others to user the same image on their pages.
8.
When complete, click “Save”.
9.
This will complete the task of uploading the image, but not complete the task of adding it to your
page. Before you hit Save again, make sure to add the “Alt text”, noted with the label “Alternate
15
CommonSpot 9.0 Demo Site Guide
Image Text (Flyover Text)” in the dialog.
10. For now, let’s leave all other choices as-is. There are some styling choices you can make here and
you can also invoke the Link wizard if you wish to turn this image into a link. Let’s just click Save
now. Your image will now appear in the content.
11. You can also repeat these steps for adding an existing image to the page. Instead of clicking
“new”, you can select “Choose”. It will present a search window, similar to the link wizard, where
you can select from existing images.
1.3.5. Other notable Options in the Rich Text Editor
While we’re here, let’s take a look at a few components of the rich text editor that may be helpful to you.
For each of these, please refer to the documentation for help on how to use or configure them.
1.3.5.1. Properties Inspector
First, the region at the bottom is called the Properties Inspector. If you select something in your content,
this region may change based on what HTML tag is referenced. In the screenshot below, this is what I see
when I select the image in the text. The fields here correspond with the html attributes for the image tag.
If I select something else, it will display the attributes for that particular tag. Also, note that the fields are
either editable or greyed out. You can directly modify the editable attributes. But the greyed out ones are
not editable, as they represent attributes that are computed dynamically by CommonSpot.
1.3.5.2. Style Dropdowns
The two dropdown boxes in the toolbar represent style classes. The one of the left is for standard HTML
styles, such as heading and paragraph. The one on the right is a list of style classes direct from my CSS
style sheet. Not all classes from my stylesheet show up in the list. The admin has to register the class
and then bind it to the rich text editor. But once that is done, it appears in this list and is available to the
user. Also, in both dropdowns, not only does it list the class by name, but it also displays the class based
on the specific style attributes it represents.
1.3.5.3. Cleanup
Cleanup Tools
If you paste content from somewhere else, you may have noticed that the raw html may have some
additional code that is not critical to the content and may conflict with the styles on your page. This can
yield some unpredictable results. CommonSpot has some cleaning tools that you can tap into to avoid
this. There are a few ways to use these cleaning tools. One way is to configure paste options so that it is
stripped out while it’s being pasted. But if the extra code shows up in your content, you can use the
16
CommonSpot 9.0 Demo Site Guide
cleanup tools in the rich text editor as well. The options include just markup coming from Microsoft
Word, inline styles and classes, all formatting tags and all tags.
1.3.5.4. HTML WYSIWYG Toggle
You can easily switch between the WYSIWYG view and the HTML view in the rich text editor. This is done
by clicking on the toggle button
in the first row of the toolbar. This button is controlled by
permissions. You can control who gets to see the button.
1.3.6. Preview and Workflow
CommonSpot supports any workflow approval process that you want to configure and it can be assigned
across the entire website, for a specific subsite/folder, or based on an individual page template.
CommonSpot University has a workflow established that requires all content to be approved by a group of
approvers. Now that we’ve made a change to our page, we can see how that workflow works.
Before we publish our content, let’s see what it looks like without all the in-context menus. To remove
the menus from the page, you could switch out of the “Work on this Page” mode. But doing so would
show you the way the page is currently published, without any of your proposed changes. Instead, there
is a Preview button in the upper right corner of the page.
Clicking preview will hide all element tools on the page, giving you an unfettered view of the proposed
change in the context of the page. Also note the three icons right underneath. These let you toggle
components of the in-context menus one by one. For example, the one in the middle (gear icon) will hide
the main element menu link for an element, while the first one (square) will hide a container element. You
can either choose any of these toggles independently, or use the “Preview” button to hide them all at once.
Also note, the Submit button appears there too if there are unsubmitted elements on the page. Below,
read the description of the “Submit Page” link in the element menu, which accomplishes the same thing as
this Submit button does in the upper right.
17
CommonSpot 9.0 Demo Site Guide
If you return to the element menu, you’ll see some changes. First, the icon has changed from the gear
icon to a yellow arrow. If I click on it, I see a refreshed set of options.
The new options are Submit, Submit Page, Discard Change and Compare.
●
Submit: This option will take the content from this one element and push it through to the next
step of the workflow.
●
Submit Page: This too will submit the content from this element toward the next step of the
workflow, but it will also do the same for any other unsubmitted element on the page. This is the
same as clicking the orange Submit button in the upper right corner of the page.
●
Discard Change: This will undo any changes you made to the element since the last time it was
published.
●
Compare: This will invoke our visual comparison tool, putting the old version of this element up
against the proposed, unsubmitted, changes.
First, let’s see the comparison tool. Click on Compare. You will see the Visual Difference tool. It displays
a new window with the proposed change (with only the content from this element) on the left and the
currently published version on the right. Click the check box at the bottom labeled “Scroll compare
windows simultaneously” and then scroll up and down. Note that you can see the changes side by side.
Also, note the other tab at the top labeled “Red-lined Comparison”. Selecting this option renders all of the
content, new and old and highlights the changes accordingly. A red line appears over the deleted content,
and yellow highlights over anything that’s been added.
Now let’s walk through the process of publishing our change.
1.
Choose either Submit or Submit Page from the element. You will be presented with the following
dialog.
18
CommonSpot 9.0 Demo Site Guide
2.
Enter comments that describe the changes made to the content. Refer to the documentation
regarding what other options are on this dialog.
Note the Approval section at the top of the dialog. This is telling me that this particular piece of content is
subject to approval and the group of approvers is the group called “Web Communications Approvers”.
However, I happen to be logged in as Wendy Webmanager. This user is in that group. This gives us the
little check box allowing me to instantly approve this content. Under normal circumstances, a nonapproval user wouldn’t see the check box.
If I want to approve this right now, I can check that box and hit Submit. If I want someone else in that
group to view it, I can uncheck that box and hit Submit.
1.3.7. View History
CommonSpot University initially ships with much of the page history removed. This is for efficiency of the
installation download. So if you view the history right now, you may not see much. But it’s worth
checking out, so repeat the above steps a few times so that you have fully published several changes to
this page.
Once you have some changes saved, expose the left panel. Do this by clicking on the orange handle at
the far left of your CommonSpot window.
19
CommonSpot 9.0 Demo Site Guide
The history of the page will show up. Note that you can see everything with time stamps, including past
versions, currently published version, as well as the work in progress version. These are all clickable, so
you can opt to view any of these versions simply by clicking on it.
If you view a past version, you will notice the element icon differs. The grey arrow represents the “Revert
Content” tool. Choosing this will make a new work-in-progress version of this element and allow you to
publish this version again as a brand new version of the page.
Alternatively, you can invoke the visual difference tool by selecting two versions and clicking the Visual
Difference link at the bottom of the panel.
20
CommonSpot 9.0 Demo Site Guide
1.3.8. Adding a New Page
You are not limited to the pages we provided in CommonSpot University. You can add pages too. Follow
these steps to add a page.
1.
Go to the “New” menu in the grey menu bar.
2.
Select “Page…”
3.
Before CommonSpot can build your page for you, it needs to know some basic properties. The
very first thing it wants to know is the subsite location of your. You will be presented with a list of
subsites available to you. Select the About subsite and click Next.
4.
Now, CommonSpot needs to know what template to use. For this example, we’ll use the WYSIWYG
Template, which is categorized in the Simple Layout Templates.
5.
The next thing it needs is all the remaining “Standard” properties for the page you’re creating. Fill
out this form to the best of your ability. You can return to this at any time by choosing to edit
“Standard Properties”.
21
CommonSpot 9.0 Demo Site Guide
6.
After filling out the form, click Next.
7.
If the “Check Spelling” checkbox is checked, it may interrupt you with potential spelling errors.
Correct them, if necessary, and then proceed.
8.
Depending on what template you’re using, what subsite you’re in, or a number of other variables,
you may be presented with one or more additional dialogs containing “Custom Properties”. In our
example, pages built with our base template require some additional properties and we’ve created
a form that collects them. This form is presented to you now.
9.
Items such as number of columns, displaying the title or header container, are all options that
directly impact the way the base template renders. Feel free to experiment with this dialog. Make
22
CommonSpot 9.0 Demo Site Guide
a basic selection here, and then click Save. You can always return to this dialog by choosing
“Custom Properties”. Upon clicking save, CommonSpot will create the page and present it to you
in “Work” mode, ready for your input.
1.3.9. Working with Other Types of Content
A page with wide open text region is one type of content you can create. Here is a quick summary of the
other content types and how to create them:
●
Uploaded Document: An uploaded document is a file that you wish to make available through your
website. To upload a document, follow the steps above, but instead of “Page…” select “Uploaded
Document…” A great example of uploaded documents is the Document Library in CommonSpot
University. For more info about how the Document Library is configured, see the section titled
“Taxonomy and Facet Navigation (Document Library)” later in this document.
●
Registered URL: A registered URL is a path to an external website that you can register into a
centrally managed gallery of useful websites. Users can link to them and if anything ever changes,
you can modify it centrally instead of updating many pages. Plus, they can be displayed in
dynamic lists. A great example of registered URL’s is the Press Release section of CommonSpot
University. To create a registered URL, follow the steps above, but instead of “Page…” select
“Registered URL.” For more info about how these URL’s are managed, see the section titled “In the
News (Registered URL’s)” later in this document.
●
Page with Structured Content: Structured content means that instead of a wide-open formatted
text block element to work with, the page template contains an element with a form into which
you can specify content in a more structured way. A great example of this is the News articles in
CommonSpot University. To create a news article, follow the above steps, but select the News
Article template instead. For more info about the News pages, see the section titled “News (Page
with Local Custom Element)” later in this document.
23
CommonSpot 9.0 Demo Site Guide
24
CommonSpot 9.0 Demo Site Guide
Chapter 2 Demo Site User Map
The CommonSpot demo site ships with an independent Users datasource, which allows the demo site to
contain its own user logins and security settings. The sections that follow describe the users in the demo
site, list additional users authenticated through an external database, and review the roles of these users
in the context of the CMS and the CommonSpot University Web site.
2.1. Demo Site Users and Groups
The demo site will not respond to the logins used in the rest of your CommonSpot installation. Instead,
use the following logins for the demo site:
2.1.1. Contributors
Contributors and Admins
The following users have contributor or administrative access to the site.
User ID
Password
User
Role
webmanager
password
Wendy Webmanager
Manager and admin of our site
approver
password
April Approver
Member of the group who approves
changes to web content
marketer
password
Mary Marketer
Another content manager, responsible for
marketing/admissions content
2.1.2. Basic Users
The following users are not configured as contributors, but have specific purposes when logged in.
User ID
Password
User
Role
ghayes
password
Glen Hayes
Professor
admission
password
Ed Meshin
Has access to Landing
Page Lead manager in
Webadmin
alumni1
password
Karen Watkins
Alumnus from the
Northeast Alumni
Association
alumni2
password
Arnold Whitley
Alumnus from the
Southeast Alumni
Association
25
CommonSpot 9.0 Demo Site Guide
alumni3
password
Norma Warren
Alumnus from the
Midwest Alumni
Association
alumni4
password
Abe Watts
Alumnus from the West
Coast Alumni
Association
2.1.3. Additional Users
The following users are set up in the site for specific functionality that is in a pre-release mode and not
yet ready to be used on this site: campuslife, hiringmanager, hr and admissions. You may see these in
the list of users. They can be ignored.
2.1.4. Groups
The following is a list of groups configured for control of access and permissions.
Group Name
Alumni
Alumni - Northeast
Members
●
Purpose
Alumni - Northeast
A collection of regional Alumni
●
Alumni - Southeast
groups. Membership in this group,
●
Alumni - Midwest
indirectly or directly allows access to
●
Alumni - West Coast
content on the Alumni page.
alumni1
Members of this group see
regionally specific content on the
alumni page.
Alumni - Southeast
alumni2
Members of this group see
regionally specific content on the
alumni page.
Alumni - Midwest
alumni3
Members of this group see
regionally specific content on the
alumni page.
Alumni - West Coast
alumni4
Members of this group see
regionally specific content on the
alumni page.
Web Communications
●
Web Managers
People or groups who can grant final
Approvers
●
approver
content approval in the workflow
Web Communications
contributor
People or groups who can create
26
CommonSpot 9.0 Demo Site Guide
Editors
content but may not have the rights
to publish
Web Managers
webmanager
Users who can manage all aspects of
the site
2.1.5. Additional Groups
The following users are set up in the site for specific functionality that is in a pre-release mode and not
yet ready to be used on this site: Admissions Department, Hiring Managers, Human Resources, OHSU
Navigation Administrators, Polls Administrators, PT Blog Administrators, PT Multimedia Administrators, PT
Calendar Administrators, PT Photo Gallery Administrators, PT Profile Administrators, PT Social Media
Administrators, Staff,
2.2. Settings
Security in the CommonSpot demo site is handled mostly through groups and their memberships. One
area of the demo site is secured from anonymous users and requires authentication, the Web
Administration subsite. This subsite is located in /demo/webadmin/ and will require a login by someone
in the appropriate administrator group.
27
CommonSpot 9.0 Demo Site Guide
28
CommonSpot 9.0 Demo Site Guide
Chapter 3 CommonSpot Base Site
CommonSpot University was built using a vanilla instance of CommonSpot often used by PaperThin
Services to help quickly build and deploy CommonSpot sites. This site image is referred to as the
CommonSpot Base site, and it includes all the common features and apps typically needed by a
CommonSpot implementation.
However, not all of the standard apps have been activated or fully configured in CommonSpot University.
Due to this, you may discover the existence of subsites or elements that are not fully configured or
populated yet. Future iterations of CommonSpot University may use these apps or have additional apps
installed. If you would like to know more about one of these apps, feel free to read up on them on the
Community site, and set them up in CommonSpot University. The Community Site, “the | commons” is
located at http://community.paperthin.com
29
CommonSpot 9.0 Demo Site Guide
Chapter 4 Application Development
Framework (ADF)
CommonSpot University takes full advantage of the Application Development Framework (ADF). To find
out more about the ADF, please visit the Community site at http://community.paperthin.com
Please note that the Demo site runs in a space isolated from other real production sites you may have on
your server. In order to accomplish this goal, the CommonSpot University’s ADF installation and apps
refer to an altered version of the ADF. Instead of finding the ADF in a mapping/folder called “/ADF”,
CommonSpot University uses a mapping/folder called “ADFdemo”. All references in the code for the ADF
and its apps have been changed to “ADFdemo”. As such, a regular ADF app must be updated in order to
work in CommonSpot University. The apps are 100% identical, with the only exception being the reference
to the ADF mapping.
30
CommonSpot 9.0 Demo Site Guide
Chapter 5 Demo Site Solution Map
CommonSpot’s robust feature set and functionality make it easy to create and manage Web content
throughout the entire content lifecycle. These solutions enable faster and easier publishing, making staff
more productive, operations more efficient, and content more relevant and up-to-date. The demo site
solution map presents multiple content management solutions, the features and functionality that support
them. The overview of each solution below is not meant to replace more in-depth product documentation.
References to additional documentation provide more information about the CommonSpot features
outlined in a solution.
Alert System
Features: Global Custom Element, Datasheets, Simple App, Content Reuse, Dynamic Self-Updating
Lists, RSS
URL’s:
●
/demo/news/alerts.cfm
●
/demo/webadmin/alerts/
Many organizations want a simple way to get urgent messages out to their community. In addition to inhouse systems that may incorporate social media and SMS alerts, it is important to make an emergency or
urgent message available on the web site in key locations quickly and effortlessly.
In our use-case, the organization required a simple way to add alerts to the system and have them
automatically appear in a logical, obvious, and normally hidden location on the home page.
Normal Home Page Appearance:
Home Page With
Alert
31
CommonSpot 9.0 Demo Site Guide
One such way is to create an alert management system using a global custom element with content
scheduling. Our example is made up of the following components:
●
Global Custom Element: The Alert custom element contains basic fields for an alert message,
including title, alert level (low, medium, high), summary, detailed description, status (active or not
active) and start and end times.
●
Management page with datasheet and form: In the Web Admin subsite, there is an alerts
management page located at /demo/webadmin/alerts/ From here, those with appropriate access
can add new alerts using a simple form, or update existing ones. Three datasheet views were
created to accommodate various needs, including All Alerts, Active Alerts and Inactive Alerts
●
Dynamic Filter on home page: When one or more alerts meets the display criteria, they will show
up on the home page. We have placed the Alert element on the home page and changed Render
Mode to display one or more existing element data records. We have created a simple render
handler which displays the alert using a different style class depending on the level (low, medium,
or high) of the alert. The filter is looking for any item that is tagged as “Active” and where the
current time falls within the start and end dates. The filter looks like this:
●
Detail viewing page: If there is more information about particular alert, visitors can have the
option of clicking through to a detail page. This page is located at /demo/news/alert.cfm and will
dynamically display the requested alert.
●
Alert Home Page: All active alerts are also rolled up into one main page which can be optionally
publicized as an aggregate alert source page. This page is located at /demo/news/alerts.cfm
This is also the location of the Alerts RSS feed.
While this can be the foundation for an organization’s alert system, it can be enhanced even further. For
example, new alerts can be fed into a social media channel and automatically queued as a social media
post using CommonSpot Social Media Manager capability. Additionally, post-form hooks can be invoked
to push alert messages to third party systems such as SMS.
Note:
Note Scheduling content on the home page obviously has some cache implications. Review “Performance
Options” and “Stale Cache Handling” in the Administrator’s Reference for best practices.
32
CommonSpot 9.0 Demo Site Guide
5.1. Blogs
Features: PaperThin Blog Application, Templates, Global Custom Element, Datasheets, Custom
Elements, Dynamic Self-Updating Lists
URL’s:
●
/demo/blog/
●
/demo/webadmin/blog/blog-dashboard.cfm
The demo site implements a blog system developed by the PaperThin Professional Services team using
CommonSpot’s Application Development Framework. Several blogs have been added to the site,
including:
●
Backpack Journalism: A blog about one of the Journalism Department programs
●
President’s Blog: A personal blog
●
School of Business: A blog about one of the many schools
●
School of Visual and Media Arts: A blog about one of the many schools
●
Studying Abroad: A blog about one of the University’s programs
●
Web Design and Technology: A blog about one of the many schools
A blog has two components. The first is a ‘Blog Manager’, which exists for each blog where users write
and review posts, add categories, and manage comments. The second is a ‘Blog Renderer’, which
essentially implements a page where the blog posts are displayed for reading and commenting. The Blog
Manager and Blog Renderer are terms used in this and other guides.
In the Blogs section of the site, announcements and information are presented as a blog, with various
categories linked in the right column to allow users to filter blog posts. Clicking on a blog title brings you
to the blog post where you can also comment on the post. Some comments have been created for some of
the posts, and visitors are welcome to add more.
The Blogs are managed inside the Web Administration section under Active Blogs. This section is not
linked and must be accessed directly via the URL /demo/webadmin/blog/. Once logged into this secure
area as a staff member (refer to the Demo Site User Map for information on which users are staff
members), you will see a link to ‘Active Blogs’. Staff members can then write posts, review their previous
posts, review their comments, and add/edit categories.
5.2. Container Layouts
Features: Container Element, HTML5, Layouts, Render Handlers
URL’s:
●
/demo/blog/
●
/demo/webadmin/blog/blog-dashboard.cfm
33
CommonSpot 9.0 Demo Site Guide
Simply put, Container Elements are elements that “contain” other elements. The content of a container is
the set of elements in that container. By extension, administrators and template designers can create
multiple layouts from which to choose when populating containers.
A great example of containers with layouts in CommonSpot can be found right on the home page. The
region below the photo carousels displays multiple columns with various lists of items from other areas of
the site. Each column consists of a Custom Element or Page Index. The container itself, however, has
been populated with more than just the four elements you see there. It’s the layout which determines how
many elements to actually show and exactly how to show them.
The elements are, in no particular order:
●
News Element (for “Latest News”)
●
Events Element (for “Upcoming Events”)
●
Profile Element (for “Faculty Spotlight”)
●
Profile Element (for “Student Spotlight”)
●
Blog Post Element (for “From Our Blogs”)
●
In the News Element (for “In the News”)
By selecting “Reorder Elements” in the container element menu, you can see a list of all the elements in
that container.
The list looks like this:
34
CommonSpot 9.0 Demo Site Guide
Container layouts are actually Render Handlers which could be as simple as rendering the element as-is,
or wrapping the entire set of contents with some sort of layout widget, such as accordions, tabs or
carousels.
To demonstrate this, we have included in CommonSpot University several container render handlers. Feel
free to experiment with these on the home page. To change them, simply select “Choose Layout” from the
container element menu.
5.2.1.1. Accordion
Displays all the elements in an expandable and collapsible region.
5.2.1.2. Tabs
Displays each elements in its own tab
5.2.1.3. Carousel
While this one is not optimal for the home page region, it is something to be aware of. Each element can
render as a page in a slider carousel.
5.2.1.4. Grid
Displays a preset quantity of elements, adhering to the underlying grid used in the design. There are
several variations, each having the proper combination of grid widths to accommodate the desired look.
Examples are:
●
Grid (<4) Equal Widths: Displays one, two, three or four columns of equal widths. Quantity of
columns depends on number of elements. If more than four, it will only display the first four.
35
CommonSpot 9.0 Demo Site Guide
●
Grid (2) Thin/Wide: Displays only two columns containing the first two elements. The first
column is one-third of the width while the second column is two-thirds.
●
Grid (2) Wide/Thin: Displays only two columns containing the first two elements. The first
column is two-thirds of the width while the second column is one-third.
●
Grid (3) Quarter/Half/Quarter: Displays three columns with one wide column in the middle.
●
Grid (3) Quarter/Quarter/Half: Displays three columns with larger column to the right.
36
CommonSpot 9.0 Demo Site Guide
●
Grid (3) Half/Quarter/Quarter: Displays three columns with larger column to the left.
5.3. Content Freshness, Publication, and
Expiration
Features: Freshness Reminder, Content Scheduling, My CommonSpot
URL’s: various
CommonSpot pages are set up to publish on the date and time content is created, pending any workflow.
However, pages can also be set to publish at a specific date and time, as well as expire on a specific date.
Publication and expiration dates are configured in the page creation process or edited at any time by
updating the page’s Standard Properties. Any time content is scheduled for publication at a future date or
time, CommonSpot tags it as ‘scheduled for release’ (and includes a visual toolbar at the top of the page
as a reminder). These pages then appear in your My Pages report when filtering by ‘state.’ Expired content
is automatically removed from any self-updating page lists, and is no longer browsable. If there is concern
37
CommonSpot 9.0 Demo Site Guide
with expiring pages that might have been bookmarked by site visitors in their client browser, there is an
option upon expiration to redirect to another URL or to present a warning message, rather than to just
deny access.
Freshness Reminders can also be set for any CommonSpot user to review and update content. The user
can then receive an email notification reminder and/or view a listing of reminders in his/her the
Reminders section of My CommonSpot, a personalized report presented to every user upon logging in.
Log in as one of the demo site users to view their version of My CommonSpot and some of the Reminders
pre-configured for the demo site. Then go in and create your own!
5.4. Content Personalization: AudienceSpecific Content
Features: Content Scheduling, Users and Groups, Security, Visitor Contextualization
URL’s:
●
/demo/alumni/ (Explicit personalization)
●
Various (Implicit/Contextual personalization)
CommonSpot can help deliver highly targeted content that anticipates a website visitor’s needs. This
means giving personally-relevant content to the right audience at the right time for a more compelling
Web experience that increases engagement and helps marketers improve their overall chance of success.
CommonSpot achieves this in one of two ways, using both explicit personalization (where you know who
the user is and what they are likely to want to see) and implicit (also known as contextual, where the web
site makes assumptions based on the user’s behavior).
5.4.1. Content Personalization: Explicit (Known(KnownUser)
If CommonSpot knows who the visitor is, dynamic content can be delivered to them based on things that
we know about them, including preferences, group memberships, etc. In order for CommonSpot to know
who the visitor is, they would have to authenticate either using CommonSpot’s built-in user authentication
or via third party authentication. Once CommonSpot knows who they are, it can dynamically display
content using the Scheduled Element or Container Element or any other element that supports scheduling.
An example of explicit content personalization is as follows:
The user is a member of:
CommonSpot displays this:
None of the “alumni” specific groups.
On Alumni page:
38
CommonSpot 9.0 Demo Site Guide
Northeast Alumni Association
Same location on Alumni page now show this:
Southeast Alumni Association
Same location on Alumni page now shows this:
Any Alumni group
On the news listing page, they would see this a
link to “View the Alumni Calendar”
5.4.2. Content Personalization: Implicit (Contextual)
If you don’t happen to know exactly who the user is, you can still present entirely different Web pages with
changes to site design, content and offers, for example, based on other factors. These factors include the
39
CommonSpot 9.0 Demo Site Guide
mobile device being used, geo-location, website activity, areas of interest, content viewed, searches made,
and form conversions—to name a few.
CommonSpot can gather information from each visitor during every session, whether they are logged in or
not, so Web content can dynamically adjust, delivering personally relevant content at exactly the right
moment.
CommonSpot does this using a combination of content scheduling and group management. Using its
scheduling capabilities, web managers can determine which audiences should see what content.
Audiences are grouped together into Visitor Context Groups, which allow web managers to create various
personas that can benefit from targeted content.
The other component is a “rules engine” which lets web managers determine the specific behavior that
would qualify a web visitor to become a part of a Visitor Context Group.
The site has several examples of personalization. Some examples are laid out here. The following rules
are configured in the site. If a user does one of the examples on the left, CommonSpot will tag them by
adding them to an ad hoc “group”.
Visitor Does This:
CommonSpot
CommonSpot Classifies them into a
Visitor Context Group called:
●
Submits a form to register for a Campus activity
●
Visits the “Fall Campus Day” landing page
Campus Life Activity
/demo/admissions/fall-campus-day.cfm
●
Performs a site search for the term “journalism”
●
Visits an article about journalism /demo/news/8-
Journalism
students-earn-trip-to-australia.cfm
●
Visits any page within the “Admissions” subsite or its
Prospective Student
children subsites
●
Visits the “Current Students” persona page
Student
/demo/students.cfm
●
Arrives from a search engine after using a search term
●
Performs a site search for the term “study abroad”
●
Navigates to a page in subsite “/blog/studyingabroad/”
Travel
that contains “study abroad”
or below
●
Visits an article about journalism /demo/news/8students-earn-trip-to-australia.cfm
Using the ad hoc groups established above, the following “effects” can be carried out on various pages and
templates throughout the site. Several School pages as well as the News Listing page will deliver the
following content based on these rules.
40
CommonSpot 9.0 Demo Site Guide
The user is a member of:
CommonSpot displays this:
Journalism
+
Prospective Student
+
Travel
Student
+
Travel
Prospective Student
41
CommonSpot 9.0 Demo Site Guide
Campus Life Activity
Below is an example of the scheduling rules that establish some of the dynamic display scenarios from
above. This is taken from the News Listing page.
5.5. Content Reuse
Features: Page Index, Custom Element, Custom Render Handler
Sections: This solution is implemented across all sections
Users: webmanagers
References: Administrator’s Reference, Elements Reference, Developer’s Guide
42
CommonSpot 9.0 Demo Site Guide
CommonSpot supports content reuse in two ways by allowing end users to repurpose page metadata and
content object metadata. There are many examples of content reuse in the demo site across the various
demo site sections.
A linked list of pages can be easily defined using a Page Index Element, whose menu toolbar enables end
users to define the ‘Filter’ criteria, based on the metadata of specific pages and/or documents to be listed.
Some great examples of the Page Index Element can be found in the “Press Release Example of the
Example Solution” section, later in this guide.
●
/demo//news/press-releases.cfm
●
/demo/news/inthenews/index.cfm
Once the filter criteria are defined and the list rendered, you can alter the Page Index presentation by
editing its ‘Layout’ from the element toolbar. Select which standard metadata properties you want to
display (for example, title, description, publication date). Once defined, the list will automatically selfupdate when any page matches the filter criteria, and the page list will be re-cached.
Content object reuse is also implemented in the demo site. Content objects metadata is defined within a
‘Custom Element’ in CommonSpot, whose interface can be configured to display existing data using the
‘Render Mode’ option on its toolbar menu. Once configured for reuse, the options for the custom element
filter are either to show all of its data, or define filter criteria to display only a subset of its data. Similar to
Page Index filters, which use page metadata as the criteria for rendering their pages, a Custom Element
can utilize any of its own custom metadata field definitions in a filter to choose which data to render. The
difference between the Page Index and Custom Element is determined in how the presentation is
controlled for the data being displayed. The Page Index ‘Layout’ options are limited to a handful of
predefined views using only a subset of page standard metadata (that is, you have no control over their
placement), whereas a Custom Element’s layout can be configured with an unlimited number of ‘Display
Templates’ which expose all of the element’s defined fields for defining its presentation. You can also
define a customized HTML presentation by registering a ‘Custom Render Handler’ for both a Page Index
and a Custom Element.
Content Reuse using Custom Elements is used throughout the site. While there are many great examples,
one specific one is the News articles. This app goes beyond the standard page-based news article, adding
additional metadata such as tags, people and standardized images. Unlike the Press Releases which
provide just a formatted text block element on a page, the News element provides a more comprehensive
form for creating and modifying News Articles.
5.6. Course Catalog App
CommonSpot University contains an installation of the CommonSpot Course Catalog app, available from
the Community site. The course catalog app contains a collection of elements and code which enable you
to publish a complete course catalog on your website.
43
CommonSpot 9.0 Demo Site Guide
Nearly everything in the Academics section of CommonSpot University is powered by the Course Catalog
app, including many of the specific pages. Here is a rundown of the types of content found in the app,
and how it integrates into CommonSpot University:
●
School:
School At the highest level, a school represents a division of the institution dedicated to a
particular area of study. This is often referred to as a school within a University, but the term
school can be replaced by whichever terminology is appropriate for the organization. Schools are
managed in a Global Custom Element. In CommonSpot University, there is a “Schools”
page(/demo/academics/schools.cfm), and each school has its own dedicated subsite, such as
/demo/academics/journalism/ The school’s home page has its own special template, which
automatically populates the page with various items related to the school, such as events, blog
posts, news as well as links to department pages within that school. This subsite is automatically
created when you add a school using the app.
●
Department:
Department Schools are divided into one or more “departments”, which further define a
particular area of study. Departments are managed in a Global Custom Element. Each
department has its own dedicated subsite, which is located inside of its specific school. For
example, /demo/academics/liberalarts/ The department home pages have their own template,
which allows for an image, description and links to Programs within that department.
●
Program:
Program Each department can have one or more “programs” which further define an area of
study, and specify the degree type, term, and a collection of required and recommended courses
needed to complete that program. For example, the Bachelor of Science in Accounting is a
Program in the Business Administration Department for the Fall Term. Each program has its own
page within the department subsite. For example, the Language Arts program is located in the
Language Department, within the School of Liberal Arts:
/demo/academics/liberalarts/language/language-arts.cfm By binding the Program to a Term, it
allows schools to evolve their programs over time, while still maintaining an accurate historical
record of what was contained in each program.
●
Course:
Course Courses are linked to Departments and can span multiple Programs, as necessary.
Courses can even be added to Programs in different departments. Courses are managed in a
Global Custom Element. A course is bound to a Department and Term. This allows a Department
to alter course attributes for each new term if needed. Courses can also stipulate prerequisite
courses. The user interface for a course contains the ability to add the class schedule without
having to go to a different form. When a course is created, a page for that course is created in the
Department’s subsite. The course’s page contains the class schedule.
●
Class Schedule: The schedule for the classes is managed in a Global Custom Element. The app
does not provide, nor do we recommend, direct editing of class schedule records. Instead,
schedule data is entered on the Course form. Multiple variations of a schedule can exist, so that it
can support a class that meets regularly on specific days of the week at the same time, but also
meets one day a week on a different time. The schedule record also contains building and room
information.
44
CommonSpot 9.0 Demo Site Guide
●
Term:
Term The term allows the entire catalog to be bound to a specific semester, or whatever term
length the school requires. When new terms are planned and rolled out, it allows the programs
and course descriptions to evolve over time, while still maintaining an accurate record of historical
programs and courses. Terms are managed in a Global Custom Element.
●
Degree:
Degree The degrees are managed in a Global Custom Element and allow schools to create
various Degrees, such as Bachelor of Science or Bachelor of Arts, which can be used to further
define the Programs offered.
●
Campus:
Campus You can specify one or more campuses to be used to help specify buildings. Campuses
are managed in a Global Custom Element.
●
Building:
Building All class schedules make reference to a building. All buildings are managed in a Global
Custom Element.
Everything in the course catalog should be managed entirely in the Webadmin section of the site, located
at /demo/webadmin/coursecatalog/
5.7. Custom Apps: Simple No-Code App: Jobs
URLs:
●
Main Careers Page: /about/careers/
●
Student Jobs: /about/careers/student-jobs.cfm
●
Academic Careers Page: /academics/academics-jobs.cfm
●
Job Management Dashboard: /webadmin/jobs/index.cfm
Features used:
●
Global Custom Element, display template, simple form, datasheet, security
A good way to demonstrate CommonSpot’s out-of-the-box capability of creating custom apps is by
looking at the career section of the site. Here we have a simple app built almost entirely with out-of-thebox components, including custom elements, datasheets, display templates and simple forms.
5.7.1. The Jobs Element
The Job Listings element is a global custom element. It contains several fields which store various
attributes about each job, such as job title, description, department, location, etc.
45
CommonSpot 9.0 Demo Site Guide
5.7.2. Jobs Pages
There are two public-facing pages that display content from the Job element. The first is the Job Listing
page, which displays a list of all published jobs in the system, categorized by department. To accomplish
this we simply placed the Job element to the page. It is added several times so that each section can be
filtered according to department.
In the following screenshot, the titles live in a Formatted Text Block element, while the list of jobs come
directly from the Jobs element.
The filter on the first Job element in the list looks like this. Notice that it is only looking for the Jobs
tagged as Published = “Yes” and Department = “Human Resources”. The other Jobs elements on the page
have similar filters, using the name of the appropriate department.
46
CommonSpot 9.0 Demo Site Guide
The resulting page looks like the following screenshot.
We have used a simple Display Template which displays the job title as a link in a bulleted list. Display
templates are layout instructions that can be created using the CommonSpot rich text editor. They are
accessible through the layout tab in the element menu.
The job detail page also contains the Job element. However, on this page, it uses a different Display
Template which shows all of the job’s information optimized for a full page.
47
CommonSpot 9.0 Demo Site Guide
This page is set up dynamically in the Render Properties dialog. By selecting the fourth option in the list,
it tells CommonSpot to not render any particular job here unless one is requested by the referring page.
The referring page, in our example, is the Careers page, which shows a dynamic list of published jobs.
The Display Template handles the creation of the dynamic URL’s from which this page figures out which
job to display.
These same job listings show up on different pages with different filters. For example, student jobs are
listed on the Student Jobs page, located at /demo/about/careers/student-jobs.cfm while academic jobs
are located on the Academic Jobs page, located at /demo/academics/academics-jobs.cfm. Each uses the
same element and Display Templates, but a different filter.
48
CommonSpot 9.0 Demo Site Guide
5.7.3. Jobs Manager
To manage jobs, go to the Web Administration page located at /demo/webadmin/jobs/index.cfm Here,
we have created a dashboard for all Job related activity.
This page behaves differently depending on your login. Two user groups have been created for this page.
One for Human Resources, who can see everything. And another for Hiring Managers, who can only
submit job requests and check their status.
If I’m logged in as someone from the Human Resources team, I see a view with a datasheet element
displaying several views, edit and delete buttons on each row, and buttons at the top for creating new
jobs, departments or locations.
Alternatively, if I log in as just a Hiring Manager, my view will look considerably watered down, showing
only the link for adding a job, as well as a list of Jobs without edit or delete links.
49
CommonSpot 9.0 Demo Site Guide
5.7.4. Field Level Security on the Job Form
When using the Add New Job form, the “Published” field will only show to Web Managers and those in the
Human Resources group. Using Field Level Security, only those groups have edit capability on this field.
This means that if a hiring manager fills out the form, they won’t be able to automatically publish their job
listing to the website.
50
CommonSpot 9.0 Demo Site Guide
5.7.5. Only Out of the Box Tools
The Jobs section of the site was built using only out-of-the-box tools with only minor exceptions. The
user’s ability to upload their resume is actually using a custom field type from the ADF. Also, the Edit and
Delete buttons on the datasheet are using a custom datasheet column render handler to achieve the
consistent look with the other datasheets. The latter could have been done with out-of-the-box
datasheet capability however.
5.8. Custom Element Examples:
CommonSpot provides a capability to create user-defined custom objects called Custom Elements. Please
refer to the documentation for an explanation of custom elements and the difference between a “Local”
custom element and a “global” custom element. Below, please find some good examples of Local and
Global elements found in CommonSpot University.
5.9. Custom Element Example: Local Custom
Element (News)
Using the PT News app, the News custom element contains all the information needed for rendering a
polished news article on the page, along with links to related news articles. Please see the Community site
for more information about the News app.
51
CommonSpot 9.0 Demo Site Guide
5.10. Custom Element Example: Local Custom
Element (Residence Halls)
In the Campus Life section of the site, we display a list of student residence halls. Because we needed
each residence hall to have a consistent appearance, we took the approach of using a custom element,
which allows the content to be entered onto the page via form, rather than a free-form rich text box. We
chose a “local” custom element so that each residence hall could have its own page, unique URL and be
maintained by the standard workflow configured for the site.
The element contains fields for the name of the hall, capacity, category, location, description, image and
amenities. The form looks like this:
The resulting page looks like this:
52
CommonSpot 9.0 Demo Site Guide
To create a new residence hall, all that is needed is to create a page using the Residence Hall template.
This template contains the Residence Hall custom element. To edit a residence hall, you can simply go to
its page, and open up the element for editing.
A list of residence halls is also provided at /demo/campuslife/res-halls.cfm
53
CommonSpot 9.0 Demo Site Guide
5.10.1. Controlling the Layout of Residence Halls
CommonSpot supports two ways of controlling the custom element records are laid out on a page.
Display Templates are layout definitions that can be created by non-technical users using the
CommonSpot rich text editor. Render Handlers achieve the same goal, but are created using custom code,
giving them a great deal of flexibility, but requiring more technically skilled resources to build.
To illustrate these two techniques, the Residence Hall area of the site has been configured to demonstrate
each. The tradeoff is as follows:
●
Display Templates let non-technical users easily and quickly create layouts without writing code
or waiting for developer resources. However, the layouts are limited to simply displaying content.
No conditional formatting can take place.
●
Render Handlers provide you the ability to add conditional component to the layout, but it comes
with the cost of relying on a technical resource to get it done.
The display template for a residence hall list simply shows the name of the hall, the text for the
description and a textual list of amenities:
54
CommonSpot 9.0 Demo Site Guide
Alternatively, the render handler for the residence hall list adds a little more flair. Notice how the
thumbnail image is displayed and the list of amenities has been converted to a row of representative
icons:
The same can be said for the detail pages. The following screenshots show the different Residence Hall
layouts side by side.
Residence Hall List using a Display Template
Residence Hall List using a Render Handler
Residence Hall Detail using a Display Template
Residence Hall Detail using a Render Handler
Notice the formatting of the amenities, capacity
and room types at the top. Instead of merely
listing the data, the render handler contains code
that can associate the data values to images,
making the layout more compelling.
55
CommonSpot 9.0 Demo Site Guide
5.10.2. To change the List page from one layout to
the other
Simply go to /demo/campuslife/res-halls.cfm and open it up into Work on this Page (My Changes). Then
select “Choose Layout” from the element menu.
You will be presented with the Choose Layout dialog.
56
CommonSpot 9.0 Demo Site Guide
Notice that there are four pre-configured layouts. Two are for the Detail view and two are for the List
view. Each one specifies the type of layout it is. The ones using a Display Template are labeled “No Code”
while the ones using Render Handlers are labeled “With Code”.
For the List page, select one of the two List Views. Also, the Display Template layout can be altered by
simply clicking the pencil icon to the right. Doing so will provide the following dialog, where you can
modify the layout using the rich text editor:
57
CommonSpot 9.0 Demo Site Guide
5.10.3. To change the Detail page from one layout to
the other
other
The detail pages are all built using a template, specific to those types of pages. Therefore, you can
change the configuration in one place and it will update all the pages. Simply go to the template located
at /demo/campuslife/template-Residence-Hall-Template.cfm and open it up into Work on this Page (My
Changes). Then select “Choose Layout” from the element menu. Choose one of the Detail layouts from
the list. Then save the change and go view any of the residence hall pages to see your change take effect.
5.10.4. Residence Hall Document Libraries
To supplement the residence halls, there is a document library containing related PDF documents for each
residence hall, such as maps, application form, etc. The related documents appear in the right column of
the residence hall template, using a page index element to pull in the related documents.
These documents are all stored as PDF in a subsite created specifically for these residence hall documents.
It’s located at /demo/campuslife/reshalldocs/ subsite. A metadata form has been created (see Custom
Metadata section for other metadata examples) so that the documents in the residence hall document
library can be tagged according to which residence hall they apply to. The form looks like this:
58
CommonSpot 9.0 Demo Site Guide
To add a document to the library and tag it for a specific residence hall, simply upload a document into
the /demo/campuslife/reshalldocs/ subsite. After uploading the document, you will be presented with
the Custom Properties dialog. Either select “Show in all Residence Halls” or select the specific one from
the list.
Note: The Residence Hall element uses different techniques for gathering and storing images within the
element. For more information about this, please refer to the section titled Images
5.11. Custom Element Example: Global Custom
Elements
There are several examples of Global Custom Elements in CommonSpot University. Here is a list of
examples and a brief description about them
●
Careers/Jobs:
Careers/Jobs This is a great example of a Global Custom element and a back-end management
dashboard, all written without the aid of custom code. The Jobs element stores available jobs at
CommonSpot University. There is a back end page where internal resources can view and update
available jobs. On the public-facing side, changes to the job status affect which jobs show up on
the Careers pages. See “Custom Apps: Simple No-Code App: Jobs” for more information about
how the jobs element is configured.
●
CSU Tube:
Tube This is a great example of a Global Custom element and a back-end management
dashboard, but also takes advantage of customizations using custom code. CSU Tube uses a
Global Custom element to manage references to third party video services such as YouTube and
Vimeo. This differs from the built-in video capability in CommonSpot in that it allows visitors to
submit videos, rather than limited it to only internal users. Instead of uploading the video like
they would with CommonSpot Multimedia, they use a form provided by the Visitor Video element
which merely requires a unique reference to the video on the third party site. By providing the
video’s URL, CommonSpot University can display the video directly on a page. This is done with a
render handler that dynamically displays the appropriate video player with a reference to the
desired video. For more details, see Visitor Contributed Video example in the Video section of
this document).
●
Alerts:
Alerts The Alert system is described in detail elsewhere in this document.
●
Event calendar:
calendar Using the PT Calendar app, the Event Calendar custom element is a fully
functional web calendar system, complete with a back-end dashboard for managing one or more
dynamic calendars on a site. Please see the Community site for more information about the
Calendar.
●
Course Catalog:
Catalog The course catalog is described in detail elsewhere in this document.
●
Profile:
Profile Using the PT Profile app, the Profile custom element contains information about people in
an organization. It can be used to manage one or more groups of people and provide individual
profile pages and lists or directories of people, such as a doctor finder, faculty and staff lists,
student lists, management teams, employees, etc. Please see the Community site for more
59
CommonSpot 9.0 Demo Site Guide
information about the Profile app.
●
Blog:
Blog A fully functional blog application is built around a global custom element. Please see the
Community site for more information about the Blog.
●
Calls to Action:
Action CommonSpot University contains several image carousels at the top of pages
which are designed to attract attention and direct users to other parts of the site. These calls to
action use any of the several global custom elements designed for this purpose. The calls to
action are described in detail elsewhere in this document.
5.12. Custom Metadata
Features: Custom Metadata, Metadata Forms, Page Index Element
Section:
Users: webmanager, contributors
Reference: Content Contributor’s Reference
Custom Metadata, also known as Custom Properties, is CommonSpot’s capability for allowing
administrators to tag content with their own vocabulary of categorizations. While all content is tagged
with Standard Properties automatically, you can use Custom Properties any way you require.
The demo site has several examples of how CommonSpot’s Custom Metadata can be utilized in one of
four basic ways:
●
to classify content
●
to tag content for linking and content reuse
●
to capture additional page content
●
to define design layout options
Please refer to the Administrator’s Reference for more information about setting up and configuring
Custom Metadata in CommonSpot.
The following sections spell out where you can find one of the many examples of Custom Metadata in
CommonSpot University.
5.12.1. Custom Metadata to Classify Content
There are several examples of classification of content using Custom Metadata. The best example is the
document library which uses a taxonomy to classify content. The result is an easy way to deliver a
taxonomy-based navigation view for easy discovery of relevant content.
The Document Library can be found in /demo/intranet/doclibrary/index.cfm Here, you’ll see a page
featuring a Page Index displaying an unfiltered view documents in the library. To the left, you’ll find the
Facet Based Navigation element, which displays facets and terms, from the CommonSpot University
taxonomy, as links. Clicking on the links will result in filtering of the page index in the main area of the
60
CommonSpot 9.0 Demo Site Guide
page. The more terms you click, the further filtered the list becomes. This is akin to online shopping,
where you can do a broad search and then narrow down by price, manufacturer, color, etc.
In order for the proper documents to show in the Page Index, we needed a way to easily identify them.
One simple way to do this is to place all Document Library documents into a special subsite. We created a
subsite located at /demo/intranet/doclibrary/documents/ Then, we created a metadata form that
contains the taxonomy field type. We bound that form to the above subsite, so that any time a document
is placed into that subsite, the form is automatically presented. The metadata form looks like this.
Clicking on “Browse Taxonomy…” will open up the Classification field dialog which uses the Taxonomy
Browser field type. That dialog looks like this, and can be filtered by either term or facet.
61
CommonSpot 9.0 Demo Site Guide
Now that the metadata has been tagged for each document, the Page Index can easily be configured to
display items based on selections in the Facet Based Navigation element, which are in that subsite.
.
For more information on how the Document Library is configured, please see the section named
“Taxonomy and Facet Navigation (Document Library)” later in this document.
5.12.2. Custom Metadata to Tag Content for Content
Reuse
While classifications can be used for a number of things, one of the common uses is for the classification
to directly drive the reuse of content on various sections of the site. One such example is the metadata
form field “Related Schools” which gets presented for both News Articles and Press Releases.
62
CommonSpot 9.0 Demo Site Guide
Selecting a school will allow that article to show up in a dynamic list of links to related news articles on the
appropriate School’s home page. Notice the “In the News” section on the School of Business home page,
below.
Another great example is the list of documents available for each Residence Hall on campus. Please refer
to Residence Hall Document Libraries for more information on how these are configured.
5.12.3. Custom Metadata to Capture Additional Page
Content
In addition to using your own fields to classify or drive content reuse, you can use the metadata value as
content too. When content is created or edited directly on a page using a specific type of element, you still
may require some piece of information in a very structured or consistent format. For example, the Press
Release template in CommonSpot University allows the page author to add the content to the page directly
into a Formatted Text Block element. However, the dateline information needs to be formatted a special
way each time, even though the actual information may vary from page to page.
63
CommonSpot 9.0 Demo Site Guide
.
The dateline section, in the image above, says “Boston, MA, August 1, 2013”. Immediately following the
date is where the author’s contributed text begins. But the dateline comes from two places. First, the
date itself comes from the page’s standard properties (publication date). That was easy because that
information is already available in the Standard Properties for the page. But the location is not a standard
field, and may vary depending on how you manage your content. So, a metadata form was created that
collects the location in a structured and consistent way.
5.12.4. Custom Metadata to Define Layout Options
Another way to use Custom Metadata has less to do with the content itself as it does with the way the
content is presented. Designs of websites may vary greatly from site to site. And within the design, the
designer may have allowed for variations. Site administrators may lock down some of these variations for
specific templates, but it also may be completely within the style rules of the site to allow the content
author to make some decisions on how the content gets presented.
The best example is whether or not to display supplementary regions of the page, such as left navigation,
right column content wells, breadcrumbs or page title. The following metadata form is presented for
every page on the site. It is bound to the base template. It contains rules such as how many columns
should the base template present, whether or not to show the breadcrumbs (useful when making landing
pages), and whether or not to show the page title, or the much larger header container.
64
CommonSpot 9.0 Demo Site Guide
5.13. Custom Script (University Bookstore)
CommonSpot supports the ability to add custom code to any page or template by using the Custom Script
element.
One such example on CommonSpot University is the University Bookstore page. Since the fictitious
bookstore uses a fictitious third party e-commerce system used at the University, the content is not
available using standard mechanisms in CommonSpot (such as content reuse of CommonSpot content).
But the administrators of CommonSpot University still want up to date information available on this page
to advertise specials and to direct traffic to the bookstore home page.
The developer has created a module and placed it into the /demo/customcf/ directory on the site. The
file is located at /demo/customcf/custom-script-example-books.cfm This module does the following
things:
65
CommonSpot 9.0 Demo Site Guide
●
Queries the bookstore database, a non-CommonSpot-managed database that has a datasource
accessible from the CommonSpot server.
●
Loops through the query, displaying the content using the look and feel of the site
●
It also takes into account some user-specified parameters or attributes such as filters and sort
order so that the same script can behave appropriately on various pages. See attributes, below
Adding this to a page is as simple as adding the Custom Script Element to the page. Because the script
itself is in the standard “customcf” folder, it is available in the dropdown list in the element dialog.
Dropping it onto the page will render out a list of bookstore specials. However, if you want to further
control what shows in the list, there are some parameters that you can optionally specify using the
Parameters tab on the form.:
These parameters are specific to this specific script example. Any script can be configured to accept and
use any parameter any way that it sees fit. In this case, we have three parameters that we can specify. I
can specify them each on their own line. They are optional, which means that if I leave one out of the list,
the code will use whatever the developer specified as a default value. For developers, these variables will
appear in the attributes scope when the script runs on the page.
In our example, the possible attributes are as follows:
●
department: Either choose “All” or the two letter code for the department. The department codes
are the same two letter codes used in the Department element, as part of the course catalog
elsewhere on the site.
●
orderby: This will let you specify what order you wish the results to appear in. The possible
values are department, title and author. Specify a list of as many or as few as you wish. These
values are not the exact values needed in the database query. In our script example, the values
66
CommonSpot 9.0 Demo Site Guide
get parsed and translated to the actual values so that there is no risk of an injection attack using
this example.
●
debug: This boolean will allow you to show or hide some cfdumps of the query and attributes
scopes. This can be useful when learning more about the Custom Script element in general or
this specific custom script.
5.14. Datasheet
Some CommonSpot content can be displayed in a table view using the Datasheet Element. There are
several examples of using a Datasheet to display content in CommonSpot. Most of them can be found in
the Web Administration section of the site at /demo/webadmin/
Some notable examples are listed here, each covering a different way to populate the datasheet, including
Simple Form data, Custom Element Data, and a custom database query.
5.14.1. Visitors Survey (Simple Form data in a
Datasheet)
The visitors survey is a simple form located in the About subsite. When visitors fill out the form, the data
can be retrieved by internal resources in the Forms section of Web Administration. The datasheet is
configured to display multiple views of the visitor data, a link to download the data set, a row for each
record, filtered either by type of visitor (from the form field) or showing all records, an Edit link which
presents the data in the original form for editing and a delete link which will allow the user to delete the
record.
5.14.2. All Apps (Custom Element data in a
Datasheet)
The Web Administration area of the site contains links to all the custom built applications used in
CommonSpot University. These apps all contain one or more Custom Element, therefore the content can
be easily managed inside of a Datasheet. Refer to the Web Administration section of the site for
examples, and refer to more complete app descriptions elsewhere in this document.
67
CommonSpot 9.0 Demo Site Guide
5.14.3. University Bookstore (Custom Query in a
Datasheet)
A Datasheet can also display content from another data source, outside of CommonSpot . The University
Bookstore, as explained above, is an example of a fully custom coded content block. But that same
external database table can be used as a source for a Datasheet too.
There is a page called “Bookstore Sales” which does just that. It is located at
/demo/academics/bookstore-sales.cfm
On this page, there is a datasheet with various pre-defined filters, by school, which show a list of items
from the bookstore database.
68
CommonSpot 9.0 Demo Site Guide
In this case, instead of specifying a form or element as the data source, we specified a query, such as in
this dialog.
5.15. Document and Asset Management
The demo site has a number of external documents and assets uploaded to the system for use as link
targets. These documents and assets can be linked from any link, linkbar, or link inside a WYSIWYG Rich
Text editor. For example, try browsing to a WYSIWYG page under About CSU, editing the Formatted Text
Block, highlighting and linking some text, and linking to an ‘Existing Page, Document, or URL’. Select the
69
CommonSpot 9.0 Demo Site Guide
Choose option, then select the ‘Resources’ subsite from the Subsite dropdown to see demo site
documents listed as linkable assets.
Users can manage their own documents from the ‘My Uploaded Documents’ report. Try logging in as the
webmanager and accessing the ‘My Uploaded Documents’ report from My Content, to see a number of
uploaded and external documents (links to other sites) listed. Try logging in as a different user, and
initiate an ‘Upload Document’ and/or ‘Register External Page’ to move some external documents and
assets into the system. Then view the ‘My Pages’ report to see these listed.
Administrators can also use the Reports menu to manage all documents and assets in the site. From the
Reports menu, use the Pages, Templates Uploaded Documents, & Registered URLs report to view
document assets by type. Check Include Child Subsites to view a report for all subsites. Notice how this
report gives you the option to navigate to a page to make changes and makes multiple other options
available for page change and management in the Actions column. The Report of Images gives you similar
options for managing this asset type. This is a great document management tool for administrators to
maintain the various documents in the system.
Additionally, we have established a document library where visitors can browse and download documents.
Please refer to “Custom Metadata to Classify Content” section of this document.
5.16. Events Calendar
The demo site implements an events calendar that is configured to display events by Day, Week, and
Month views, as well as some 30-day calendar views. The primary events
calendar is displayed under the Events section of the site. Events are defined as a ‘Global
Custom Element’, a reusable content object.
This event calendar comes with some displayable elements which can be used on any page and configured
to display existing events. The Events Calendar has a unique feature that allows users to define both
specific event dates, and recurring event dates. Specific dates can be stored directly in a custom element,
but the recurring dates are actually stored as configurations in a separate element. The corresponding
dates from a recurring event rule does not actually have a record in the Event Calendar. This means that
you can’t simply display an accurate list of event dates if you merely work with the Event custom element.
In order to get a complete list, you need the Events Calendar app to do some additional heavy lifting,
aggregating regular events and recurring events into one list. The Events Calendar app contains some of
these display elements which handle the aggregation. For example, the home page uses the element
called “Calendar Widget Properties - Upcoming Events - Single”, which is specifically designed to
aggregate event listings and display them in a list.
The home page filter looks as follows. Notice how it allows the user to select multiple organizations
and/or event categories in order to create the list of relevant events.
70
CommonSpot 9.0 Demo Site Guide
Management of the Events Calendar is done entirely within the Web Administration area of the site,
located at /demo/webadmin/calendar/Calendar-Events-Manager-Grid.cfm
Here, you can manage
events organizations and categories, in addition to managing the events themselves. The user interface
for managing events allows for direct editing of the event within an intuitive calendar interface. In the
image below, note the Plus sign for adding an event, as well as the Pencil icon for editing and the Trash
can for deleting an event.
5.17. External User Authentication
This example has been removed from the demo site for the 9.0 release. We plan to add this back into a
future version.
71
CommonSpot 9.0 Demo Site Guide
5.18. Forms
CommonSpot’s Simple Form element is the easiest way to present a form on a page for user or visitor
input. A simple form can be created and configured for a specific purpose, or it can present fields from a
Custom Element.
5.18.1. Simple Form Example
As an easy example of a Simple Form, we have created a Visitor Survey in CommonSpot University. This
page is located at /demo/about/visitor-survey.cfm The form contains a few text fields, as well as a
dropdown and radio button example. It also uses Captcha, which ensures the respondent is human, and
not an automated robot.
The field definitions for this form are as follows.
72
CommonSpot 9.0 Demo Site Guide
In the Web Administration area, a Datasheet has been set up to view input from this form. For more
information, please see Datasheet Element, elsewhere in this document.
5.18.2. Simple Form with Custom Layout
The standard layout for a Simple Form is to present the field labels to the left in approximately 25% of the
usable space, and the fields themselves to the right in the remaining space. This may not always be
practical. An alternative is to present the form using a Custom form layout.
For example, on the Alumni page, located at /demo/alumni/index.cfm, there is a form in the right column
where the visitor can contact their representative. Since it’s in the right column, there isn’t enough space
for the standard layout. We have created a custom layout by going to the Simple Form, choosing Layout
Properties, and selecting Custom Layout. The resulting layout looks like this, with the field labels above
the fields.
73
CommonSpot 9.0 Demo Site Guide
5.18.3. Simple Form using Custom Element
One way of populating records in a Global Custom Element is to present the element’s fields on a page
using the Simple Form element. Many of the Global Custom Elements in CommonSpot University have a
management interface in the Web Administration section, which in some cases include pages with Simple
Forms on them. Some notable examples are:
●
The Jobs app contains a simple form for adding a new job listing, located at
/demo/webadmin/jobs/add-job.cfm
●
The Jobs app contains a simple form for adding a new Job Department, located at
/demo/webadmin/jobs/add-department.cfm
●
The Jobs app contains a simple form for adding a new Job Location, located at
/demo/webadmin/jobs/add-location.cfm
●
The CSUTube section of the site displays visitor contributed video. Each video is stored in a
Global Custom Element record. While there is a management interface in the password protected
Web Administration, there is also a publicly available version of the form located at
/demo/campuslife/csutube/submit-video.cfm
74
CommonSpot 9.0 Demo Site Guide
5.19. Field Level Security
Using “field-level” security, CommonSpot can dynamically show or hide form fields depending on who is
viewing the form. This allows you to create and deploy forms that can adapt to the situation and give you
more control over what information is collected and who can provide it. Below are two examples of Field
Level Security in CommonSpot.
5.19.1. Enable Calls to Action Field
Field
This field is located in the Layout metadata form, which is presented for any page on the site. This field
determines whether or not a region of the page, on the left column, will display promos. The Base Plus
One template is configured to allow for personalized promos or “calls-to-action” (see Contextual
Personalization). Administrators need to turn this on for any page wishing to have this feature displayed.
Here is what an administrator would see. Note the last field on the form.
75
CommonSpot 9.0 Demo Site Guide
The field controls whether or not the promo region of the page is displayed, and it is only clickable by
Administrators. Here is the Field Security Settings dialog, found at Admin > Metadata Forms > Layout
(form name) > displayContextualCallsToAction (field name) > Security > Edit Security Settings.
Note, the Webmanagers Group has full edit capabilities on this field, while the Contributors can merely
view the field. For those users, they would see an uneditable version of the field, but properly indicating
its current value.
5.19.2. CSUTube Approved and Featured
Checkboxes
Another good example is the “Submit A Video” form in the CSUTube section. CSUTube is a library of
videos submitted by the community, not just internal users. To enable this, CommonSpot University
needed a way to manage and approve the video submissions.
Any anonymous visitor can submit this form, which puts that video into the library in an unpublished
state. The records are stored in a global custom element, which has a field titled “Approved”. Only videos
marked “approved” will show up on the publicly facing pages. This field has field-level security on it, only
allowing internal users the ability to even see it. Anonymous visitors don’t see the field and upon
submission, it remains unchecked until an internal user opens up the record and approves it.
Submit a video form, as it appears to anonymous
Submit a video form, as it appears to internal
visitors.
users. Note the additional checkboxes.
76
CommonSpot 9.0 Demo Site Guide
To control the display of videos on the publicly facing pages, we merely use the “Approved” value as filter
criteria everywhere we use the CSUTube element.
Another field is “Featured” which is another checkbox that works just like “Approved”. The only difference
is that this field is used to denote something the admins want to feature on the site. This gives them
additional filter criteria for dynamic rendering.
5.20. HTML Design and CSS
The CommonSpot University design was created by an outside graphic designer, and implemented by
PaperThin, as an example of how to migrate professional HTML and CSS-based designs into a
CommonSpot Web site. The CommonSpot University Web site implements several layouts for different
users, including one for the home page and others for various combinations of columns quantities and
widths.
HTML design is managed outside CommonSpot using your HTML editing software of choice. The main
HTML designs are stored in CommonSpot as Base Templates. Implementing and registering these HTML
designs as a Base Template is fairly simple, requiring only a few basic steps. Implementing one is made
easy in CommonSpot through its extensive support of custom metadata, enabling end users to select
which design is implemented within a ‘Layout’ metadata form.
77
CommonSpot 9.0 Demo Site Guide
The base HTML design is saved on the Web site’s file system under ‘/demo/templates/’ and can be
opened in the editor of your choice. For more information on how the demo site Base template was
implemented, and how to leverage custom metadata to invoke different designs, refer to the Template
Developer’s Guide and the Developer’s Guide.
Style Sheets are also managed in the CSS editor of choice. The process of migrating a Style Sheet file into a
CommonSpot Web site simply requires saving the CSS file under your site’s ‘/demo/style’ directory and
registering the style with the appropriate template. For example, the main CSS for the demo site is
registered in the Base Plus One template under the ‘Style Sheets’ menu on the CommonSpot toolbar. The
CSS file itself can be opened in the editor of your choice to manage the styles implemented on the
CommonSpot University site.
5.21. Images
The demo site has a number of pages with images in the content. These images are managed by first
adding an image element to a container or using the Insert Image tool in the rich text editor, and then
selecting the image source from the Image Gallery. You can change the image being used, or even upload
a new image from your local file system by selecting Edit on any image element’s toolbar. You can also
crop, resize, or manipulate the image file using CommonSpot’s browser-based Image editor.
CommonSpot handles a variety of digital assets, including images. The digital asset management
functionality allows users to easily edit and manage images, photos, and other graphics directly within the
system. Several popular image functions are available, including image crop, rotate, zoom, compress, flip,
adjust contrast and brightness, and more. For more information on the Image editor, see the Contributor’s
Reference.
78
CommonSpot 9.0 Demo Site Guide
Additionally, some types of content in CommonSpot University are managed as fields in custom elements,
giving you additional control over how they are displayed and what sizes are allowed. Here are some
examples of using custom elements to manage images.
5.21.1. Carousels
Also known as photo galleries, slideshows, sliders, etc., carousels allow you to rotate or cycle through
several images in one space on a page. These are used for highlighting images, or content or even links
to other pages on a site. CommonSpot University has several image carousels on the site. A primary
example is the home page and all subsite home pages.
Below, notice the two main image regions on the home page just beneath the header. The one on the left
is for featured content, and it cycles through images along with some additional text including a title,
subtitle and a link to the content. The one on the right is called a call-to-action, where we cycle through
several promos or offers for the visitor to interact with the site. Both behave the same way, but have
different layout, footprint and timing to differentiate it from the other.
The subsite landing pages all have similar configurations. The main image on the left of those pages is
not used as a link, however. Instead, it’s merely a backdrop for the subsite title. These are some good
examples of using image carousels to make your pages more compelling and inviting.
79
CommonSpot 9.0 Demo Site Guide
Each of the above examples are enabled using a simple technique. For each, a custom element was
created that can manage both the image info along with the additional metadata such as title, subtitle and
link. Additionally, the elements may also contain fields which capture layout information. For example,
on the main home page, carousel, the image’s title and subtitle can be placed anywhere on the image you
wish. In order to accommodate this, the element’s form also gathers positioning preferences, image by
image, so that it can be used at render time.
Additionally, the element does not use a standard image field. Instead, we have employed the use of the
ADF’s custom field “Photo Cropper”, which allows the user to upload images with the exact required
dimensions, every time. If it’s not the right dimensions, a cropper tool will present itself at upload time.
For more information, please refer to the Community Site for information on the ADF and its custom
fields.
In the above examples, we have turned on “Manual Selection” of records, allowing us to pick and choose
the images we want at any given time. But because CommonSpot allows you additional rendering options,
such as Dynamic rendering based on a filter, there is no limit to how you can configure your carousels.
80
CommonSpot 9.0 Demo Site Guide
To add to a carousel, the user simply adds a record to the custom element. They can simply choose the
“Append Data” button to add records to an existing list of manually selected items. This makes it really
easy to add items to the carousel.
To control the rendering of the carousel, site designers can use just about any technique, including
javascript and css libraries which handle the fancy effects and layouts. CommonSpot supports these by
allowing you to provide your own CSS, as well as injecting custom code into the rendering layer using what
we call “Render Handlers”. For more information on render handlers, refer to the Developer Guide. Each
carousel element in CommonSpot University has appropriate render handlers for displaying those images
the way the designer intended. In the above example, the positioning of the title and subtitle is
determined by the values of the “Top” and “Margin” fields.
5.21.2. Other Custom Content Types: News, Blogs
and Residence Halls
Similarly, images are gathered for specific content types such as News and Blogs. By requesting them as
fields rather than embedding them into the rich text of a page, administrators and template designers can
have more control of their presentation, keeping you aligned with your brand at all times.
In the case of Residence Halls we have provided two alternate ways of managing images all within the
same element. The purpose is more educational than practical. Typically, you’d settle on one of the
following methods.
81
CommonSpot 9.0 Demo Site Guide
●
Image Field: This is the traditional CommonSpot image field. Using this field allows you to input
an image that can be referenced using the WYSIWYG Display Template editor. However, it lacks
the ability to control image dimensions, and therefore can result in layout variations. Images
uploaded in this manner are used by the Display Templates defined for the Residence Hall
element. See Residence Halls for more information on how these layouts are defined.
●
Photo Cropper: This is a custom field type provided by the ADF which allows the user to upload
images with the exact proper dimensions, every time. This is because it uses some of the
structure of the Photo Gallery app (see Community Site) for explicitly controlling image sizes for
specific purposes. Using this allows you to be sure that an image is of the proper size and/or
aspect ratio, so that it can be displayed in a common and consistent manner. Images uploaded in
this manner as used by the render handlers defined for the Residence Hall element. See
Residence Halls for more information on how these layouts are defined.
The Residence Hall form is as follows. Notice how it further explains the example concept presented here.
82
CommonSpot 9.0 Demo Site Guide
5.22. In-Context Content Object Authoring
CommonSpot’s in-context editing goes beyond just WYSIWYG editing. CommonSpot allows you to capture
content from users at a more granular level using a structured content object form interface. Examples of
this can be seen in how many of the pages on the site are edited, including News and Residence Halls.
83
CommonSpot 9.0 Demo Site Guide
The content is captured inside a reusable content object (or content type), known as ‘Local Custom
Elements’ in CommonSpot, which can then be reused on other site pages. The local custom element
presentation is pre-configured and saved in a template so that when users create or author a content
object page in the demo site, the local custom element content is captured in-context, and submitted
back into the page in its pre-defined template presentation. This is a good example of how CommonSpot
separates content from presentation.
In contrast, items like the Events Calendar or Blog use Global Custom Elements. In these examples, the
content is not edited in the context of the page, rather it is editing in a centralized dashboard interface
(using a Datasheet element) where users can view all the records in tabular form and then edit them.
5.23. Landing Pages
Converting visitors into customers isn’t as simple as putting a form on a page. A good “landing page” will
complement the form and give you your best chance at converting the visitor. CommonSpot University
has several landing pages that show how you can use CommonSpot to create multiple, consistently laid
out, but flexible landing pages.
A good example is the Visit CommonSpot University landing page located at /demo/admissions/visitcommonspot-university.cfm
5.23.1. Building
Building Blocks of a Good Landing Page
A good landing page has the following components:
●
Headline (in the above screenshot, the headline is “Visit CommonSpot University”)
84
CommonSpot 9.0 Demo Site Guide
●
Hero shot, which is a photo or video of what you’re selling
●
Itemized benefits: A bulleted list supporting your main message
●
Social Validation: Testimonials from customers or social media
●
Additional Reinforcements: Video, images, lists, etc.
●
Call to Action: Clear step toward conversion. In the above screenshot, the call to action is “Sign
Up Now” followed by the form. Choose from:
○
Take them to something
○
Invite them to chat with you
○
Ask them to fill out a form
5.23.2. Landing Pages on CommonSpot University
Here is some basic information about how the landing pages are configured within CommonSpot
University.
●
All landing pages are in the Admissions subsite. This is likely where the “marketing” of our
organization takes place.
●
The landing pages are built off of a template called “Marketing Landing Page”
●
The landing pages are not made available through the website’s menus. Landing pages are
intended as places for visitors to come too first. As such, they should not appear to visitors
already on the site.
●
The landing pages contain no built-in navigation. Landing pages are designed to not only attract
and convert the visitor, they typically want to capture their information before letting them
proceed. Therefore, the only obvious path to the site is to use the form. Notice how the header
and footer are blank. There should be no link on the page that takes the user directly to the site
without first filling out the form. The one exception is the CommonSpot University logo, which is
linked to the home page. Normally, this would not be the case. Please forgive us for the
oversight. We’ll do better next time.
●
To remove the navigation elements, including the menus, breadcrumbs and footer links, we have
made certain regions of CommonSpot University pages configurable using the base template and
custom metadata. See Custom Metadata elsewhere in this document for more information about
how to configure this. The choices available to us in the landing page template are as follows:
■
The metadata form called Page Layout allows the user to specify whether or not to
display the Breadcrumbs.
■
Another metadata form, called Landing Page Config, allows the user to hide the
header and footer navigation.
5.23.3. Configuration Layout of Landing Pages
The landing pages on CommonSpot University have some additional configurable options, built using a
combination of custom metadata and element scheduling. The Landing Page template has two columns
with fixed widths, determined by the designer and administrator. In the template, we’ve used scheduling
on the elements to show or hide based on the values selected in the metadata form.
85
CommonSpot 9.0 Demo Site Guide
●
The left column contains a required region where the image (“hero shot”) and text can go, as well
as a place for the bulleted list. See list of best practices, above.
●
The right column contains a region for the call-to-action and form.
●
Both the left and right columns can also support, at the discretion of the page builder, some
additional regions. Using the metadata form, the user can select from a list of built-in
elements(Video (Multimedia Element) and the custom Testimonials Element), or an empty
container.
●
There is also a full-width column at the bottom where they opt to expose an empty container as
well.
5.23.4. BuiltBuilt-in Form vs. Custom Form
The landing page template also contains a built-in simple form so that you don’t have to worry about
setting it up each time. This form is configured as follows:
●
Contains three visible fields, First Name, Last Name and Email.
●
Contains one hidden field, Page Title, which defaults to the name of the current page. Because it’s
a standard form and will likely appear on several different landing pages, we may not
automatically know where the user was when they filled out the form. By including this hidden
field with the page name as its default value, records gathered using this form can be sorted
according to which page they came from.
●
Records submitted using this form can be viewed in the preconfigured datasheet located in the
Web Administration section of the site at /demo/webadmin/leads/index.cfm
If the built-in form does not meet your needs, you have the option of choosing a custom form which you
can configure on the fly. Using the metadata form (Custom Properties), seen above, select “Custom Form”
next to “Form to Use”. Doing so will replace the built-in form with an unconfigured Simple Form element
menu. Of course, if you choose this option, the datasheet page won’t yet exist in the Web Administration
section. Feel free to configure one as needed.
86
CommonSpot 9.0 Demo Site Guide
5.23.5. Color options via style selector
Varying the color scheme in your landing pages can also impact conversion rates. This is why the example
landing page template also allows for easy modification of the landing page color scheme using out of the
box CommonSpot functionality.
Changes can be made at the page-level, ensuring that you can choose the colors on a page by page basis.
With the page in author mode, you can see the element menus that comprise the call-to-action box in the
upper right corner of the landing page. The call-to-action box is inside a div using the class “.ctaform”
which is defined in the style sheet. Inside the div, you’ll find a container, which contains a heading (the
call to action), and a form.
At the container level, we can choose from one of the many color-specific classes defined in the style
sheet. Here is an example of one of the colors, as defined in the .css.
To specify a color, simple click on the style link in the container element menu inside the call-to-action
box on the landing page.
Note: This is a page-level choice, so make sure you are on the page and not the template. If you make
this change on the template, all you are doing is defaulting the box to a certain color. Setting it at the
page level ensures that you are making that page unique.
87
CommonSpot 9.0 Demo Site Guide
You will be presented with the Element Style dialog.
Clicking on the pencil icon on the “Container” row will give you the following dialog.
Notice how several color variations are listed there with the prefix “ctabox”. Selecting one will format the
box according to that color. Each of these items has a corresponding entry in the .css file.
88
CommonSpot 9.0 Demo Site Guide
In addition to having them in the .css file, they also have to be registered in CommonSpot so that they
show up in the dialog. Please refer to the documentation for how to register classes. The settings are in
the Content Formatting section of the Site Admin. Here is what the dialog looks like when defining the
Container element classes.
5.23.6. A/B Testing on Landing Pages
Here is how you can define a landing page in CommonSpot where you can test variations on your
marketing messages. Technically, CommonSpot does not have specific functionality for launching a full
scale multivariate campaign, but there are several building blocks that can be used to create A/B testing
scenarios.
5.23.6.1. Our example
In our example, we have created two pages using the Landing Page template. We have created variations
in each of the key landing page areas, including:
●
Title
●
Call to action
●
Supporting info (itemized benefits)
●
Color scheme
Additional variation options include:
89
CommonSpot 9.0 Demo Site Guide
●
Custom form instead of the default form
●
Additional items on the page such as a video, a photo carousel, testimonials, etc.
The variations are as follows:
●
Variation A:
○
●
/demo/admissions/seeking-the-next-generation-of-women-scientists.cfm
Variation B:
○
/demo/admissions/seeking-exceptional-women-scientists.cfm
5.23.7. Variation A
●
5.23.8. Variation B
Title: Seeking the Next Generation of
●
Women Scientists
●
Title: Seeking Exceptional Women
Scientists
Body: contains slightly different text at the
●
bottom
Body: contains slightly different text at the
bottom
●
Call-to-Action: Join our private program!
●
Call-to-Action: By invitation only!
●
Call-to-Action color: Orange
●
Call-to-Action color: Green
The plan is to publicize this campaign in several ways, including an email blast, posters, etc. In the
distribution of this campaign, we can use various techniques to drive customers to one or the other page.
●
Specifically mention one or the other URL in the email, poster or whichever medium is used.
Alternatively, a vanity URL should be used to make it even easier for the respondent.
●
Direct people to an interstitial page which can randomly (using custom code) redirect them to one
of the two pages. If done properly, the visitor doesn’t even know this has happened.
90
CommonSpot 9.0 Demo Site Guide
5.24. Layouts (Display Templates and Render
Handlers)
CommonSpot makes it easy to select from multiple layout options for any type of content. Custom layouts
can be defined as either “display templates” or “render handlers”.
A display template is a custom layout that can be defined by any user, even non-technical users, using
CommonSpot’s rich text editor. Alternatively, a render handler is a snippet of code which allows a
developer to programmatically define how a piece of content is laid out. Render handlers require
programming skills, but can allow for more complex logic or embedding of additional user-interface
components such as javascript or API interaction.
Since version 9.0, CommonSpot now displays both render handlers and display templates in one “unified
layout” dialog box. Regardless of how the layout is defined, the user can now select from either a display
template or render handler using the same unified dialog box. Refer to “Controlling the Layout of
Residence Halls” for a great example of the difference between a display template and render handler and
how to select them.
5.25. Lead Management
Organizations often want to provide forms on the site for visitors, and then track these “leads” in a
centralized dashboard or export them for use in other systems. CommonSpot University has some
examples of simple lead management.
5.25.1. Visitor Survey
The visitor survey contains two components.
●
Visitor Survey form, located at /demo/about/visitor-survey.cfm
This is a simple form with some
various demographic and feedback questions.
●
Visitor Survey Dashboard, located in the password protected Web Administration at
/demo/webadmin/survey/index.cfm This is a datasheet containing multiple views of the
incoming visitor survey submissions, including all, prospective students, current students, alumni
and parents. It also contains a download link for exporting as a comma delimited spreadsheet.
5.25.2. Marketing Landing Page
The landing pages contain a region using either a stock simple form or a placeholder for a custom simple
form. Using this template you can publish forms and track the incoming leads. Please refer to “Landing
Pages” for more detail on how these are configured.
5.25.3. A/B Testing
Similarly, the Marketing Landing Page template provides a structure for simple A/B testing. Please refer to
“Landing Pages” for more detail on how CommonSpot can be configured to manage A/B Testing.
91
CommonSpot 9.0 Demo Site Guide
5.26. Mobile Optimization
Features: Style Sheets, Templates
Sections: All pages
Users: All users
References:
CommonSpot University is built from the ground up to be viewable on devices as small as standard
smartphones and as large as a standard desktop. All pages in the site adapt to the dimensions of your
browser. This is accomplished using the principles of “responsive design”, which is a technique that
combines a set of size-specific style parameters in CSS using “media queries”, providing the ability for a
browser to dynamically use different sets of styles depending on environment parameters, such as the
current size of the browser window. Sometimes javascript is used to better accomplish this effect, such as
in the example of the various image carousels found on the home page and throughout the site.
Another technique historically used by mobile-compatible web sites is to redirect visitors to a mobileoptimized subsite if a mobile browser or device is detected. Such subsites would use a very specific
mobile optimized template and style sheet, and it would reuse content from other areas of the site. At
this time, the site does not have such a subsite. Responsive design is the most popular option at the time
of this release, and sites built from the ground up in responsive design typically no longer require a
mobile optimized subsite. The industry is trending toward responsive design, which has several
advantages over a mobile optimized site, including development effort and SEO considerations.
5.27. Multi-Language Content
CommonSpot provides good support for mappping content to multiple languages.
5.27.1. MultiMulti-Language Pages
The News & Events section of the demo site utilizes CommonSpot Multi-Language support, effectively
mapping and linking English news pages to their corresponding pages in Spanish. English News Articles
can be found on the News Listings page /demo/news/news.cfm while the Spanish versions of some of
those articles can be found on the CSU Ahora page, located at /demo/news/spanish/index.cfm.
To get a feel for it, go find a Spanish news article. Note the link in the right column labeled “View Article
in English”. This link takes you to the English version of this news article. The English page has a link
labeled “Articulo en Espanol”, which leads back to the Spanish version.
Note: While the link to the corresponding Spanish page will always be presented, this does not ensure a
page in Spanish exists. Should a page in Spanish not exist, CommonSpot’s link management utility will
simply redirect back to the English page. This solution could be customized using code to only render a
link when a Spanish page exists.
92
CommonSpot 9.0 Demo Site Guide
Each page was built using a language specific template, so that the surrounding content is appropriate.
However, they both use the same News Element for the actual content.
5.27.2. Foreign Language Characters
CommonSpot uses UTF8, supporting foreign language characters. You can see an example of content
with Chinese characters by visiting the blog post “Experiencing Study Abroad in China” located at
/demo/blog/studyingabroad/2013/Experiencing-Study-Abroad-in-China.cfm
5.28. My CommonSpot Customization
There is a customization in the My CommonSpot available to all users. This is an example of how you can
create custom modules and present them to your users. Using this capability, you can extend the
CommonSpot Interface and provide additional tools or resources. Please refer to the documentation for
more information.
The sample customization displays some basic info about the internal resources available to contributors
at CommonSpot University. The default section looks like this.
Even this is customizable. In our scenario, the user may be located at one of the several CommonSpot
University campuses. To change the view, click customize in the upper right corner of the My
CommonSpot notification region.
Here you can control parameters for all of the visible regions in your My CommonSpot view. Some
sections may have additional parameters, like the section in our example. Simply change the field labeled
Campus, save it, and notice how the section changes.
93
CommonSpot 9.0 Demo Site Guide
5.29. My Tags
My Tags allows users to tag content for their own personal management and organization. Personal tags
are only visible to the user who created them. For more information, please refer to the documentation.
Here is a partial list of tags created by the webmanager user.
●
AB Test
●
academics
●
admissions
●
campus life
●
important
●
video
These tags are used in various locations through the site. To see the effect, log in as webmanager and do
a simple find for one of the terms. Notice the “Search Using” checkboxes in the Find dialog. Uncheck all
but “My Tags” and use one of the above tags as the keyword to search.
94
CommonSpot 9.0 Demo Site Guide
The above search will yield several pages. You can access the tags in one of two ways. Either use the
Properties button on the search results and choose My Tags.
Or go to the page under the Manage menu.
The dialog looks like this.
There is also a Saved Search for “Important Pages” which automatically searches for any page tagged
Important.
Imagine a scenario where this user is responsible for all the landing pages as well as anything related to
them. This person is the only person who needs to work with this particular collection of page and
95
CommonSpot 9.0 Demo Site Guide
nobody else would draw the same relationships. Therefore, there may not be any organic way for this
user to locate the pages they need to work with. But if they tag their pages using the personal tags, then
they can easily retrieve their pages at any time without cluttering other users with irrelevant metadata.
5.30. Navigation Using Tree Element
URLs:
●
Any page (main navigation)
●
Several pages have left navigation
●
Subsite home pages have list of links
Webadmin URL: none
Features used: Tree navigation builder
Documentation: Administrator’s Reference, Elements Reference Guide
The main navigation on the site utilizes CommonSpot’s Tree Navigation Builder. The Tree Builder is a tool
which lets you create structured hierarchical collections that can be displayed in a variety of ways
throughout your site. The site uses these “trees” to build several variations of navigation for the visitors to
use, including drop down menus (“mega menu”), accordion menus and basic lists.
5.30.1. Main Navigation MegaMega-Menu
The main navigation throughout the site is a mega-menu that presents an easy-to-use site-wide
navigation with an expanding and collapsing dropdown region and several layout options.
The menu looks like this.
The underlying structure of the menu comes from the CommonSpot Tree Navigation Builder. A portion of
the tree behind the above navigation looks like this:
96
CommonSpot 9.0 Demo Site Guide
Notice that the tree structure is a simple hierarchical view of the site’s navigation. Each entry in the tree is
considered a “node”, which carries some basic parameters such as title, description and link target
information. The tree itself can be modified independent of the layout of the page. Like other
CommonSpot elements, users have many options when it comes to the layout of content.
In the site, the main navigation tree is being displayed using a Layout which distributes the nodes across
an easy to use mega-menu.
One of the nodes in the main navigation calls upon a custom script element. See Custom Script section
for more information.
5.30.2. Left Navigation Accordion Menu
Additional trees are used throughout the site to define the navigation that optionally appears in the left
column of many pages. The layout used here is capable of sub-nodes which can expand and collapse
accordion-style.
An example of the left navigation appears here:
97
CommonSpot 9.0 Demo Site Guide
5.30.2.1. Use of Tree Families
Like the main navigation in the header, the left navigation is used on a majority of the pages throughout
the site. But unlike the main navigation, the left navigation needs to be contextual, and change its
contents based on where you are in the site. To accomplish this, the site uses “tree families”, which
enable administrators to associate collections - or families - of trees to a particular region of a template,
instead of just one. Once associated within the template, administrators can specify which trees appear in
which subsites.
This site makes use of tree families. Most of the subsites have their own tree where administrators can
independently manage its navigation. Each of these subsite navigations are grouped under the “Left
Navigation” tree family, and each is mapped to its appropriate subsite. In the template, the left-hand
region has been defined to display the “Left Navigation” family, and CommonSpot chooses the appropriate
tree based on the subsite mappings.
For more information on trees and families, please consult the Administrator’s Reference.
98
CommonSpot 9.0 Demo Site Guide
5.30.3. Subsite Home Page Link List
The trees used to define the Left Navigation are also used in the subsite home page template. Here,
instead of displaying them as a mega-menu or accordion, the nodes are displayed as basic links with
descriptions. This is an example of the versatility of the tree navigation builder.
5.31. Navigation Using Linkbar:
The footer of the site contains basic links to the home page, a site map and various other basic pages on
the site.
This is accomplished using the Link Bar element.
99
CommonSpot 9.0 Demo Site Guide
5.32. News, Press Releases and Third Party
News
News items in CommonSpot University are separated into three distinct areas: News, Press Releases and
In The News. These different types of news items are built in three very different, but uniquely useful
ways.
5.32.1. News (Page with Local Custom Element)
News articles can be found in the News Subsite and the Spanish News Subsite. English and Spanish news
articles are related to each other using CommonSpot's multi-language functionality. News articles are
created using the News template, which uses a Custom Element named "News Article". To add, choose
New -> Page and then select the News Article template. The News element uses a predefined set of
categories for tagging the news articles. Use the News Category Manager to manage these entries.
5.32.2. Press Releases (Page with Formatted Text
Block)
Block)
Press Releases can be found in the News Subsite and are built using the Press Release template. There is
no custom element involved. Instead, this template makes use of out of the box "Formatted Text Block"
element combined with a Custom Metadata (Custom Properties) form with the page. To add, choose New
-> Page and select the Press Release Template.
5.32.3. In the News (Registered URL’s)
Items in the In the News section represent mentions of CommonSpot University from third party web sites
or literature. The items are recorded here as external URL's or uploaded documents. Simply adding an
external URL or uploading a document into the /news/inthenews subsite will get the item to appear in this
list. To add, choose New -> Uploaded Document, then select the /news/inthenews subsite.
5.33. RSS Reader
CommonSpot University has a sample piece of code that helps to consume an RSS feed and display the
links on a page. You will find it on the page located at /demo/news/college-sports-news.cfm
5.34. RSS
CommonSpot natively supports presentation of structured data as an RSS feed. This applies to both lists
of pages as well as lists of user-defined custom element data. The following RSS feeds are configured in
CommonSpot University. Please refer to the documentation for more information about how to enable RSS
feeds from the elements listed here.
100
CommonSpot 9.0 Demo Site Guide
5.34.1. News
●
Uses the News Article element, located on /demo/news/news.cfm
●
The feed is located at /demo/news/news.cfm?xml=CommonSpot%20University%20News,RSS2.0
5.34.2. Press Release
●
Uses the Page Index element, located on /demo/news/press-releases.cfm
●
The feed is located at /demo/news/pressreleases.cfm?xml=CommonSpot%20University%20Press%20Releases,RSS2.0
5.34.3. In the News
●
Uses the Page Index element, located on /demo/news/inthenews/index.cfm
●
The feed is located at
/demo/news/inthenews/index.cfm?xml=CommonSpot%20University%20Mentioned%20In%20Exter
nal%20News%20Sources,RSS2.0
5.35. Scheduled Content
CommonSpot is capable of dynamically scheduling content based on a number of factors, including time
of day, day of week, location on site, membership in a group, etc. Please refer to the Contributors and
Elements Reference for more information on scheduling. There are two elements that can be used, the
Schedule/Personalize Element and the Container. CommonSpot University has some good scheduling
examples.
5.35.1. Schedule/Personalize Element
On the Alumni subsite home page, you will find the Schedule/Personalize element. This element is
designed to show one, and only one, element based on the scheduling criteria. For further detail, please
visit the section titled “Content Personalization: Explicit (Known-Visitor)
5.35.2. Container with Scheduling Enabled
In various areas of the site, you will find a Container element that is configured for scheduling. The main
difference between this element and the Schedule/Personalize element is that a Container element is
capable of showing more than one element that matches the scheduling criteria. For this reason, we use it
for the “implicit” personalization within CommonSpot University. For more information, please visit the
section titled “Content Personalization: Implicit (Contextual).”
5.36. Search
CommonSpot University leverages the built-in search capability supported by CommonSpot. There are
two types of searches enabled in the site. Site-wide search and specific subsite search.
101
CommonSpot 9.0 Demo Site Guide
5.36.1. SiteSite-Wide Search
The site-side search can be invoked by typing a search term into the Search field in the header on every
page. Search results appear on /demo/search.cfm
5.36.2. Specific Subsite Searches
Two subsites also have their own search capability with search results limited to each respective subsite.
These can be found in the Careers section ( /demo/about/careers/ ) as well as within any Blog (
/demo/blog/ ). In the case of the blog search, the visitor has a radio button where they can select
between “Current Blog” or “All Blogs”.
5.37. Social Media
CommonSpot University covers social media options in several ways, including social links, Social Media
Manager functionality, and the Social Media Stream app. The three options are described here:
5.37.1. Social Links
As a simple example of how to provide social functionality on your website, we have placed a small
component on the Base Plus One template that displays links to social media tools in the breadcrumb bar
on every page in the site. It uses a third-party service, ShareThis (sharethis.com). We have configured a
simple example that contains links to Facebook, Twitter, Google Plus, LinkedIn, Pinterest and an email
share.
These buttons will disappear (see Responsive Design) due to spacing issues on smaller devices or browser
widths.
5.37.2. Social Media Manager
CommonSpot contains social media management capabilities allowing contributors with proper
permissions to manage social media posts from within the CommonSpot user interface. This means they
102
CommonSpot 9.0 Demo Site Guide
can post from within CommonSpot, post content from CommonSpot (such as pages, element data,
images) manage and schedule the timing of social media posts, as well as review data from past posts. All
this can be done without leaving the CommonSpot interface.
Because the configuration of these tools requires access to credentials from various social media services,
CommonSpot University does not come pre-configured with these tools enabled. It is highly
recommended that you get acquainted with this functionality by configuring the social media manager.
Please refer to the Administrator’s Reference.
5.37.3. PT Social Media App (Social Media Stream)
The Social Media stream capability of the PT Social Media App enables you to easily fire up a web page
containing a stream of timely and relevant posts from various social media services. More information on
this app can be found in the Community site at
http://community.paperthin.com/projects/pt_social_media
Because the configuration of this application requires access credentials from various social media
services, CommonSpot University does not come pre-configured with these tools enabled. It is highly
recommended that you get acquainted with this functionality by configuring the social media app.
An facsimile of social media stream output can be viewed at the bottom of each page in CommonSpot
University.
To get started using this capability, visit the app’s dashboard in the Web Administration, located at
/demo/webadmin/socialmedia/index.cfm. All the tools are installed awaiting your own custom
configuration. This includes a subsite named Social Media, located at /demo/socialmedia/
Note: The app is capable of supporting a moderation option, which allows you to blacklist a post so it no
longer appears in the stream. In our example, we have turned off caching on the /socialmedia/ page to
best demonstrate how the app works. However, in a production environment you will typically leave
caching on and then create an identical page, with caching turned off, in the Web Administration area.
This enables you to get the best performance on your visitor-facing pages while providing the moderation
capability.
103
CommonSpot 9.0 Demo Site Guide
5.38. Styles and CSS
CommonSpot University uses various style sheets in conjunction with the main theme used in the
templates. Most content in CommonSpot will adhere to the default styling as defined by these style
sheets. However, there are ways that users can explicitly call upon specific style classes in order to get
the desired effect. Administrators can register style classes and configure specific elements to be able use
them in their own context. Two examples are below:
5.38.1. Choosing a Registered Style from within the
Rich Text Editor
Specific style classes can be selected from a drop-down in the rich text editor, as seen in this screenshot
taken from the Welcome from the President page (/demo/about/our-president.cfm. For more
information, refer to the section titled “WYSIWYG Editing” in this document.
5.38.2. Using the Element Menu to change styles
Within the element menu, users also have the option to override default styles for that specific element.
Here is an example of specific styles being selected in a Container element that drives the call-to-action
box on any marketing landing page. This one is located at /demo/admissions/study-abroadprogram.cfm
104
CommonSpot 9.0 Demo Site Guide
The resulting dialog provides choices that allow you to change the background color of the call-to-action
box:
5.39. Taxonomy and Facet Navigation
(Document Library)
CommonSpot University comes with a very basic built-in taxonomy. This demonstrates the use of a
taxonomy to categorize content and the use of facet-based navigation to search and discover content.
The example used in CommonSpot University can be found in the Document Library located at
/demo/intranet/doclibrary/
The major components of this example are as follows:
5.39.1. The DocLibrary metadata form
This contains one field labeled “Classification”. This field contains the Taxonomy Browser field type,
allowing users to tag uploaded documents against the CommonSpot taxonomy. This metadata form is
bound to the Documents subsite (/documents/ subsite/) so that it only appears when uploading content
into this specific area.
5.39.2. The “documents” subsite
(/doclibrary/documents/)
This subsite was created to be the repository for all documents in the doc library. By using a specific,
isolated subsite for the purpose of containing the uploaded documents, the administrator could easily
bind the appropriate metadata form to only those items in the document library.
105
CommonSpot 9.0 Demo Site Guide
5.39.3. Page Index on Document Library home page
To display a dynamic list of links to documents in the Document Library, we employed a Page Index
element. This element shows all items in the documents subsite, and is configured to respond to the
selections the visitor makes in the Facet Based Navigation element on the same page.
5.39.4. FacetFacet-Based Navigation on Document Library
home page
In order to browse items in the document library, the visitor can make selections on the left side of the
page. This section is powered by the Facet Based Navigation element. See Element Guide for more
information.
5.40. Template Overview
CommonSpot University takes full advantage of CommonSpot’s highly configurable template architecture.
Refer to the Template Developer’s Guide for more background on how templates work in CommonSpot.
The templates in CommonSpot University are architected according to best practices set forth by
PaperThin Services.
The specific templates in CommonSpot University are described here:
5.40.1. Base Template
All standard web pages derive, either directly or indirectly from this base template. The layout and design
utilizes a theme with a responsive grid and contains basic page regions intended to support main areas of
a page, including header, footer, left and right columns and main body area. The base template is defined
at the file system level and is stored in a file called template-basepage.cfm. This file can be updated as
needed and can contain ColdFusion code. This template cannot be explicitly selected when creating
pages. The only template that derives from this template directly is the Base Plus One template.
106
CommonSpot 9.0 Demo Site Guide
5.40.2. Base Plus One Template
The Base Plus One template derives its base attributes from the Base Template. This is where all the site’s
navigation is defined, along with other site-wide content such as header (logo, menu), footer (link bars,
boilerplates), and navigational areas (left column navigation).
5.40.3. Soft Templates
Templates
Anything other than the Base Template is considered a soft template because it can be edited entirely
within the CommonSpot user interface and it does not require manual editing of a file on the file system.
All other templates either inherit their base attributes from the Base Plus One template or from other soft
templates. Each soft template adds a specific layer of detail intended to create a unique look or layout
required for that type of content.
Here is a list of useful soft templates available in CommonSpot University.
Title
Subsite
Description
Base Plus One Template
/demo/
See above.
News Article Template
/demo/news/
Supports creation of news
articles along with the
dynamic lists for discovery of
related or recent news.
Press Release Template
/demo/news/
Similar to news, but
optimized for a standard
press release with
appropriate dateline and
boilerplate.
Marketing Landing Page
/demo/admissions/
Template
A flexible, user-configurable
template optimized for
creating successful
marketing landing pages.
Residence Hall Template
/demo/campuslife/
A type of content powered by
a local custom element which
contains unique pages and
descriptions for each
residence hall.
Subsite Home Page
/demo/
Designed for the default look
and feel of a subsite within
CommonSpot University.
WYSIWYG Template
/demo/
A simple layout, derived off
107
CommonSpot 9.0 Demo Site Guide
the base plus one, with a
built-in Formatted Text Block
element for rich text content.
Web Administration Template
/demo/webadmin/
Optimized with the Web
Administration navigation on
the left side for use with
various custom apps and
datasheets in CommonSpot
University.
5.40.4. API Only Soft Templates
Some templates are only intended to be used by automated page creation steps in various CommonSpot
apps. While the soft template exists and may be visible, it is not intended be directly chosen by
contributors. As such, these templates should be hidden from view from standard contributors. To use
any of them, users can go to the specific app pages, typically located in the Web Administration
(/webadmin/) section of the site. When visible in the template gallery(by admins), these templates should
have a thumbnail that says “API’s Only”
, as an indicator that they are not intended to be
selected by users.
●
Blog templates
●
Calendar templates
●
Course Catalog templates
●
Profile Templates
●
Social Media app templates
5.40.5. Blank Template
The Blank Template is another hard template that has no styling or layout components to it. While this
might be useful in some content situations, there aren’t any real pages in CommonSpot University that use
this template. However, it is useful when constructing simple dialogs for custom applications. As such,
this template is used in a few cases for this purpose.
5.41. Users and Groups
5.41.1. Refer to the Administrator Guide for all information regarding users and groups.
Refer to first section of this document (Demo Site User Map) for information about users and groups in
CommonSpot University.
108
CommonSpot 9.0 Demo Site Guide
5.42. URL Management
CommonSpot provides the ability to manage URL’s in several ways, described here.
5.42.1. Human Readable URLs
CommonSpot allows you to create pages using any filename you wish. This means that the value you
provide for “name” when creating the page will automatically be used to create the file name for that page.
Because of this, the actual URLs for any page can be understandable and contain the keywords necessary
to be useful to both users and search engines.
5.42.2. Redirect URLs
In addition to the actual file name and location, CommonSpot allows you to create custom URL redirects,
which are alternate paths to a particular page. You may create as many
●
Vanity URLs: A vanity URL is an alternate path to a page which may be easier to remember or use.
A 301 redirect is created and all requests for that URL are redirected to the actual location of the
page. CommonSpot University contains several vanity URL’s.
●
Legacy URLs: Similar to vanity URLs, these 301 redirects allow administrators to intercept traffic
bound for paths that are no longer in use. These paths can be from legacy sites or systems,
retired CMS’s, or in the event that a page is moved to a new location or renamed. CommonSpot
will automatically create a legacy URL record when a page is moved or renamed.
Some example Vanity URLs in CommonSpot University.
Redirect
Redirect URL
Directs Browser To this Location
/journalism
/demo/academics/journalism/index.cfm
/liberalartsandsciences
/demo/acadcmics/liberalarts/index.cfm
/marketing
/demo/academics/business/marketing.cfm
/studyabroad
/demo/admissions/study-abroad-program.cfm
/visit
/demo/admissions/visit-commspot-university.cfm
/yourfeedback
/demo/about/visitor-survey.cfm
5.43. Video
CommonSpot supports the use of video in two ways. The first is a full-featured integration with thirdparty video services such as Brightcove and YouTube. The second is to simply manage a library of
references to third-party services. These methods are explained here.
109
CommonSpot 9.0 Demo Site Guide
5.43.1. Native Video Integration
CommonSpot’s native video capability supports locally hosted video as well as a full integration with thirdparty video services. This allows video assets to be managed just like and alongside other CommonSpot
content, using all the same capabilities such as security, scheduling and metadata. Obviously, the Demo
site does not ship with a default connection to any proprietary third party account. But it’s a breeze to
set up a connection to either YouTube or Brightcove.
And due to space constraints, we also do not include a library of locally hosted video assets. There is one
video uploaded to the site, located in /demo/admissions. It is titled “Personalized Experiences Will Win”.
The video discusses the personalization capabilities in CommonSpot and features outstanding voice
talent. This video has been applied to a page in the admissions subsite located at
/demo/admissions/personalized-web-experiences-will-win.cfm
Either way, locally hosted video such as this one, or videos hosted with YouTube and Brightcove, can be
completely managed the same way you manage other CommonSpot content such as pages and
documents. Refer to the Administrator Reference for more information about configuring an integration.
5.43.2. Visitor Contributed Video Example
The options explained above allows you to manage video content just like regular web content in a
centrally managed library. That is a very important characteristic so that you can control video assets and
manage who can manage and use those videos. But in the event you require a more community-based
approach to video content, there are other options. One such option allows you to provide visitors the
ability to nominate and submit references to video content into a library of video titles that can be viewed
by other members of the community.
In our example, we have created a public video library titled “CSU Tube”, located at
/demo/campuslife/csutube/ This is a page where site visitors, not necessarily administrators, can
publish videos for others to see. It supports videos from YouTube and Vimeo. When anonymous visitors
submit a video, it is hidden from the public view of the library until a web manager approves the video
here.
Here you will find a display of videos directly from the video library. None of the videos live in
CommonSpot. Instead, it is simply a database of references to YouTube and Vimeo videos, submitted by
the Community of visitors to CommonSpot University. A simple form is used to collect nominated videos
from visitors. Each newly submitted video goes into a holding area, and doesn’t show up on the site until
some internal resource approves it.
This app uses the following components:
●
The Visitor Video custom element is a global custom element where the video references live. The
records in this element make up the library of videos and several render handlers, described
below, have been created so that these items can be displayed in any number of ways.
●
The CSUTube home page is broken up into three regions, using three specific render handlers that
do specific things such as display the video name, description, video in a player and thumbnails
110
CommonSpot 9.0 Demo Site Guide
from the respective third party service.
○
A featured video at the top rendered inside a live player, alongside a description of the
video and other basic info about the page.
○
A list of “Featured Videos”, which are basically videos from the library tagged as
“Featured” by some internal resource. These videos are displayed with their title,
description and a thumbnail.
○
A list of the most recently added videos. These videos are displayed with their title and a
small thumbnail.
●
The Submit a Video page, where we have placed a simple form letting any visitor, including
Anonymous visitors, submit information about a video they are nominating. It contains two fields
that are only visible if you are logged in as an administrator.
●
The Web Admin page, located at /demo/webadmin/csutube/ , is where the videos can be
managed. Select from several datasheet views, including
○
All Videos
○
Approved Videos
○
Approved and Featured Videos
○
Unapproved Videos
5.44. Web Administration
Web Administration is a secure subsite within CommonSpot University where web managers and other
appointed faculty and staff can manage structured web content. Many of the items managed here are
used in several locations across the site.
Web Administration is located at /demo/webadmin/
While most CommonSpot content can be managed directly on its page, some content might be better
managed in a dashboard interface, such as can be found in the Web Admin subsite.
Many of the content types you find here are bundled as CommonSpot Apps, and are made available in our
Community Site, at community.paperthin.com.
There are several ways to get to the Web Admin home page.
●
It is located at /demo/webadmin/
●
There is a link in the site’s main navigation under “Resources -> Faculty and Staff
●
In My CommonSpot, there is a custom panel that displays by default to all CommonSpot University
contributors. It is called CommonSpot University Web Management Help. On this panel, you will
find a helpful video, as well as contact info for help resources and the link to Web Administration.
Access to Web Administration is limited to internal resources. Anonymous access is disabled, and only
certain contributor groups can access this subsite. Those groups are Staff and Webmanagers.
The tools available in Web Admin are listed here, but described in more detail in other sections of this
document.
111
CommonSpot 9.0 Demo Site Guide
●
Alerts: A system where users can create and manage emergency alerts which appear prominently
on the homepage of the site.
●
Blog Dashboard
●
Calendar Events Manager
●
Course Catalog Manager
●
Forms
○
Surveys
○
Lead Management
●
Job Manager
●
News and Press Releases
●
Photo Manager
●
Profile Manager
●
Social Media Stream Manager
5.45. Workflow
CommonSpot can support your workflow business rules. The Demo site demonstrates a Single Level
Approval, although you are not limited to the number of levels. To see workflow and approval in action,
log in as marketer and create or update a page. When you submit the page, the Submit Page dialog will
notify you that the Web Communications Approvers have Final Content Approval. Add comments and
submit. Log out, then log in as webmanager, and go to the My CommonSpot page. You will be able to
quickly browse to the page under the ‘Changes Pending My Approval’ list by clicking on the page title you
just submitted. Switch to Approve Mode to see the change and use the Element Toolbar to Approve Page
or try out other Approval functions available in the toolbar. Once approved, the change will be live.
Note: You can add additional levels of Approval from Site Admin Approval Levels. See these or any other
levels of approval in action by assigning them at other areas of the Content Security structure.
Approvals can be assigned at the Subsite, Page, Template, or Content Element level. For more
information on workflow and how to set up approvals refer to the Administrator’s Reference.
5.46. WYSIWYG Editing
Features: Formatted Text Block Element, Formatted Text Block Field
URL’s:
●
various
A number of pages on the site implement WYSIWYG editing using CommonSpot’s Rich Text Editor (RTE).
For more information on the tools and features available in the Rich Text Editor and how to use them,
refer to the Content Contributor’s Reference. We recommend reviewing the more advanced features such
as the Tag Selector, Inspector Panel, and Clean HTML Content tool. The Rich Text Editor includes two
112
CommonSpot 9.0 Demo Site Guide
dropdowns for applying your styles to your content. The first one has basic HTML tags, rendered
according to the definitions in your CSS style sheets. Most style sheets define the appearance of these
tags, such as Heading 1 (H1) or Paragraph (P). The second dropdown allows site administrators to present
their own style classes for use on the site. Once they are defined in a style sheet, the administrator can
register them in CommonSpot and determine which ones should be available to users. The Demo Site has
a few of these custom styles defined and visible in the Rich Text Editor. All styles are defined in
/style/main-rte.css:
●
align-left: Floats content, such as an image, to the left allowing other content to flow around it.
Try applying this to an image.
●
align-right: Floats content, such as an image, to the right allowing other content to flow around it.
Try applying this an image.
●
align-left-text: Same as align-left, but better for text.
●
small-text: Renders a small variation of a simple sans serif font.
●
pull-quote: Highlights a block of content by placing a border around it and floating it to the far
right of the containing region. This has the effect of calling out the content for emphasis. See
below:
113