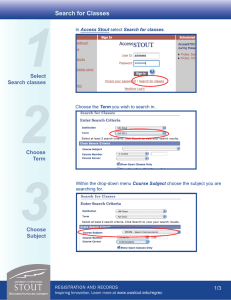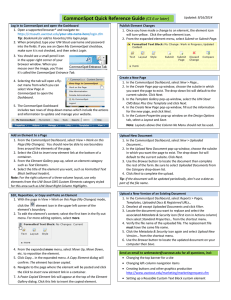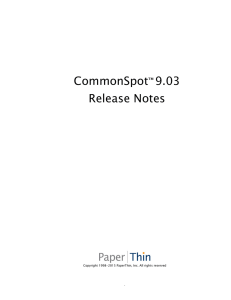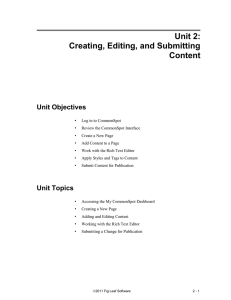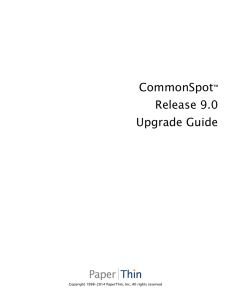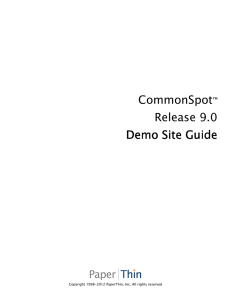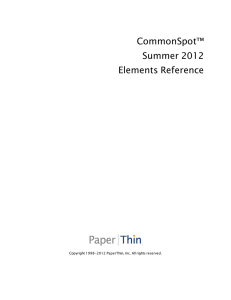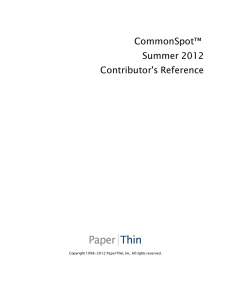Working on your faculty webpage (profile) in CommonSpot
advertisement

Working on your faculty webpage (profile) in CommonSpot 1. Open an internet browser. CommonSpot is currently compatible with these browsers and versions (more information here: http://www.uwstout.edu/webdev/cs/): a. Internet Explorer 8, 9 and 10 (Windows) b. Firefox 10(ESR) and Firefox 17 (ESR); (Windows, Linux, Mac) c. Google Chrome 24 and 25 d. Safari 5 on Macintosh e. Turn off all pop-up blockers (under Options). 2. If you are off campus, you must be logged in to the campus network through VPN. To install VPN, go to http://ask5000.uwstout.edu, and search the FAQ for VPN. 3. Type https://cmsauth.uwstout.edu/faculty/username/login.cfm into the navigation toolbar (replacing username with your Stout username). 4. Log in using your UW-Stout username and password. 5. Leave the box ‘Open My CommonSpot’ unchecked. 6. Click on the small square pencil icon in the top right corner of your browser. Click Work on this Page in the menu. 7. You will see an element icon which looks like a small gear appear over the top left coner of your name. Click on the gear icon to bring up the flyout menu, then click on the first item in the menu, Data. 8. A form will appear that allows you to select your department, change your photo, and add text under the specified fields. (Note: If you do not add text to a field, the heading for that field will not appear on the page) 9. Important: Do not copy and paste directly from Word or any other program; paste into Notepad or other plain text editor, then copy and paste from there into CommonSpot. 10. Click Finish once you have filled in the data. 11. The gear icon will be replaced by the yellow icon shown: A yellow icon indicates that changes have been made to that have not yet been published. 12. Click the yellow icon and select Submit Page (this will publish your page). 13. Click the View button at the top of the page and select View Page as Published to see the finished version. 14. Please email ‘webmaster’ (webmaster@uwstout.edu) if you need help with your page. Add another text box 1. If you would like to add another text box that is not part of the profile form, make sure the page is in Work on this Page status. If not, click on the small icon in the upper right, or pull down the View menu. 2. Go to the bottom of the container in the content area, and Click to Insert New Element 3. Select Text Elements and then Formatted Text Block (without header). 4. Select Click here to define the Formatted Text Block (without header) element. 5. Add, edit, or format text in the new text using the text-editor pop-up window. 6. Click Finish once you have filled in the data. 7. Click the yellow icon and select Submit Page (this will publish the content). Help and Resources: email ‘webmaster’ or see this web page: http://www.uwstout.edu/webdev/fac-profiles.cfm Rev. 09/11/2014