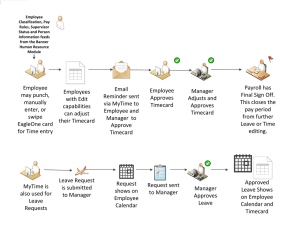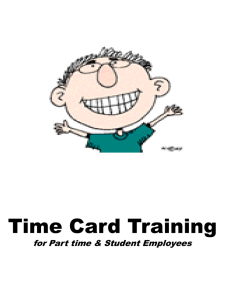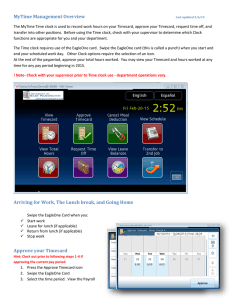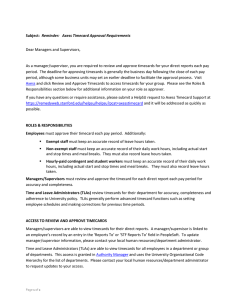MyTime Student Manual
advertisement

MyTime Student Manual Purpose and Overview MyTime is a web-based time and attendance system that is designed to record and approve time, submit leave requests and to provide supervisor reporting. Version 1 10/07/2015 Training, Evaluation & System Support www.umw.edu/tess The purpose of this manual is to provide specific information and instruction to Student Employees. Student Employees are required to: • Record their time within MyTime • Approve Timecards at the end of each pay period Companion Manuals: Supervisor Manual Student Employee Quick Guide Contact Training, Evaluation & System Support (TESS) by emailing tess@umw.edu to schedule a MyTime Training Session. 1 Table of Contents PURPOSE AND OVERVIEW .................................................................................................................................................................1 Table of Contents ........................................................................................................................................................................... 1 SECTION I: SIGNING IN AND OUT .......................................................................................................................................................2 SIGN IN .................................................................................................................................................................................................... 2 SIGN OUT................................................................................................................................................................................................. 2 SECTION II: RECORDING YOUR TIME ..................................................................................................................................................2 TIMESTAMP .............................................................................................................................................................................................. 3 ENTERING A PUNCH ................................................................................................................................................................................... 4 ADDING A ROW......................................................................................................................................................................................... 5 ADDING A COMMENT ................................................................................................................................................................................. 5 SECTION III: TIME OFF REQUEST .......................................................................................................................................................6 TO REQUEST TIME OFF ............................................................................................................................................................................... 6 TO VIEW APPROVED TIME OFF .................................................................................................................................................................... 6 SECTION IV: VIEW TIMECARD ...........................................................................................................................................................7 TO REVIEW A TIMECARD FROM A DIFFERENT PAY PERIOD: ............................................................................................................................... 7 SECTION V: APPROVE YOUR TIMECARD ............................................................................................................................................7 TO APPROVE A TIMECARD ........................................................................................................................................................................... 7 REMOVE APPROVAL FOR A TIMECARD ........................................................................................................................................................... 8 SECTION VI: INBOX ............................................................................................................................................................................8 TO USE THE MYTIME INBOX ........................................................................................................................................................................ 8 TO CHECK MESSAGES ................................................................................................................................................................................. 9 1 Section I: Signing In and Out Sign In 1. Go To: https://umw.kronos.net/wfc/navigator/logon or Select the MyTime icon from the UMW Navigator Bar on the UMW website homepage. 2. Enter your UMW Login ID and Password. 3. Select the right facing arrow or press the Enter key on your keyboard to sign in to MyTime. Sign Out Select Sign Out below your name in the upper left corner of the page. Section II: Recording Your Time Student Employees are required to punch in and out at the beginning and end of each shift and for lunch periods . How time is recorded depends upon whether you are able to edit your Timecard. 2 Timestamp Student Employees who are not able to edit their Timecard will punch in and out using the Timestamp The Timestamp widget is located within the My Information workspace. *For Employees with two jobs at the University: *Select the Transfer dropdown only when punching in to ensure your Timestamp is recorded for the correct position. *Do not select the Transfer dropdown when punching out. *Note: a primary and secondary position will only be available to students who work more than one job. The dropdown will be blank for students who work one job on campus. Within the Timestamp widget is the Record Timestamp button. The Record Timestamp button is used to record shift start and end time as well as lunch periods. The most recent Timestamp is always visible on the page. To Punch In: *Select Record Timestamp. To Punch Out: *Select Record Timestamp. Time recorded is rounded and reported to the quarter of an hour (.25) with a 7 minute grace period before and after the quarter of the hour mark. Ex: If an employee has worked 5 hours and 20 minutes MyTime will calculate this time worked as 5.25 hours. The Rounding Calculation Minute Table indicates rounding calculations to the quarter of an hour. MyTime is designed to calculate and round total hours worked to the quarter of an hour. Rounding Calculation Minute Table Minute Range :53-:07 :08-:22 :23-:37 :38-:52 Rounded Minute :00 :15 :30 :45 Rounding Increment .00 .25 .50 .75 3 For example: If a person were to clock in at 8:03am, the calculation would round to 8:00am. If they were to punch in at 8:08am the calculation would round to 8:15am. Entering a Punch Student Employees who are able to edit their Timecard will punch in and out by entering the time in and out directly into the My Timecard. The Timecard will be the largest widget that appears on your screen. To enter a punch: Double click within the field to add or edit a punch. If the Timecard widget is not the largest widget: Select the gear icon. Select Pop Out My Timecard will become your primary widget. 4 Employee with 2 Jobs After a punch has been entered into My Timecard, Student Employees who are able to edit their Timecard must select the job for which the time was recorded. Select within the Transfer field to open the dropdown menu. Select the position for which the time recorded. Adding a Row Select within the row you want to add a Row. Select More Select Add Row. Another row will be entered below the row selected. Adding a Comment Students who have the ability to edit their Timecard also have the ability to leave a comment after Punching In or Out. To add a comment to a Punch: 1. From your My Information workspace, find My Timecard. 2. Select the Gear Icon. 3. Select Pop-out. 4. Select the In or Out Punch for wish you want to add a Comment. 5. Select Comments. 6. Select a Comment from the list of available comments. 7. Select Ok. 5 Section III: Time Off Request Student Employees are not paid for time not worked, however they do have the ability to request time off to be approved by the supervisor in order to have the time out of the office reflect on their Timecard. It may be used as a communication tool to manage your work schedule. To Request Time Off 1. From your My Information workspace, find the My Calendar widget. 2. Select the gear icon. 3. Select Pop-out. 4. Select the Request Time Off button. 5. Select the Start and End dates. 6. Select the Pay code “Time Off”. 7. Select a Start Time and Length for the Time Off request. 8. Select Submit Time Off must first be approved by your supervisor before you will see the scheduled time off on your Timecard. To View Approved Time Off 1. Find the My Timecard widget 2. Go to the date that was requested for Time Off. 3. Approved Time Off will appear on your My Timecard in purple 6 Section IV: View Timecard 1. Navigate to the My Timecard Widget 2. Select the Gear icon 3. Select Pop-Out to view the details of your Timecard. If you are not able to edit your Timecard, any missed punches, double punches or corrections to your Timecard must be done by the supervisor. To Review a Timecard From a Different Pay Period: 1. Select the dropdown labeled Current Pay Period 2. Select the Pay Period to view Section V: Approve Your Timecard At the end of each pay period. The employee must approve their Timecard. To Approve a Timecard 1. 2. 3. 4. Go to My Timecard Select the Gear icon Select Pop out to view the details of the Timecard Select the Pay Period dropdown to select the Pay Period to approve 5. Review all Timecard information and dates for accuracy. If you are able to edit your Timecard, make any necessary edits. If you are unable to edit your Timecard, contact your Supervisor to make any necessary adjustments. 7 6. Select the More dropdown 7. Select Approve to approve the Timecard. 8. Once the Timecard is Approved, the Timecard widget will display “Timecard is Approved” in the upper left corner. The Timecard will also change from white to blue to indicate that the Timecard has been approved. 9. Once the employee has approved their Timecard, the Timecard will route to the Supervisor for Timecard approval. Remove Approval for a Timecard After you have approved your Timecard, your approval can be removed until your Supervisor approves the Timecard. To Remove Approval from a Timecard: 1. Go to My Timecard 2. Select the Pay Period for which you want to remove the Approval 3. Select More 4. Select Remove Approval Section VI: Inbox The MyTime Inbox is an additional feature that may be used as a communication tool between an employee and supervisor as well as other employees within the University. To Use the MyTime Inbox 1. Select Inbox from the Related Items pane 2. Select New 8 3. A new window will open to allow you to compose a new message 4. Select Address Book to find employees 5. Type the last name of the employee followed by an asterisk Ex: Smith* 6. Select Search 7. Select the employee name 8. Select the single right-facing arrow to select this name to populate the To field in the New Message 9. Select Ok 10. Enter the Subject and Contents of the message. 11. Click Send To Check Messages 1. Select Inbox from the Related Items pane 2. Select the Messages Tab 3. Select the new message 4. Select Open 9